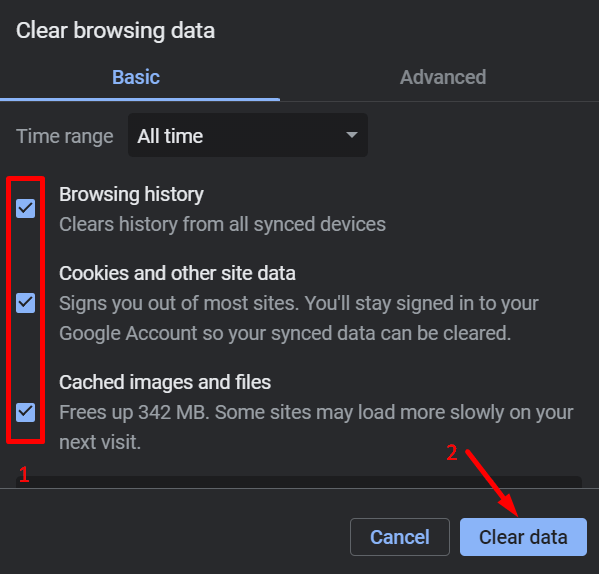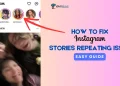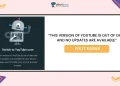StreamEast, a widely used online platform for live sports streaming, is known for offering free access to various NFL games. Unfortunately, some readers have reported issues with StreamEast not working properly. In this article, we will explore the possible reasons behind these problems and provide guidance on what to do if the errors persist.
Why is StreamEast Not Working?
If you’re having trouble using StreamEast, there could be a few reasons behind the issue. One common cause is server problems – StreamEast may be experiencing issues or undergoing maintenance, and you might need to wait until the problem is resolved.
Another potential reason is internet connection issues. A weak or unstable internet connection can disrupt streaming. Also, make sure you are not using outdated software since it can lead to compatibility issues.
Moreover, browser cache and cookies can sometimes create problems with websites, including streaming platforms. Lastly, account-related problems can prevent access to StreamEast.
Now that we’ve identified potential reasons for StreamEast not working, let’s talk about how you can fix this issue.
How to Fix StreamEast Not Working
Clear your Browser’s Cache and Cookies
Every web browser stores temporary data such as cache and cookies to improve your browsing experience. However, an accumulation of this data can sometimes lead to conflicts with websites, including streaming platforms like StreamEast. You can clear your browser’s cache and cookies by following these steps:
- Open the internet browser you’re using.
- Now, click on the three-dot menu icon in the top-right corner and then go to “Settings“.
- Find the option to clear browsing data or history.
- Choose the “Cache” and “Cookies” options (you can also select other data to clear if needed).
- Decide on the time range you want to clear, such as the last hour, last 24 hours, or all time.
- Click on “Clear data” to start the clearing process.
- Once the process is complete, close and restart your browser.
Update the Browser
Web browsers, like Chrome, Firefox, or Safari, regularly release updates to address bugs, enhance security, and improve compatibility with various websites, including streaming platforms like Stream East. If you’re using an outdated browser, it might encounter compatibility issues, causing problems with your streaming experience.
You’ll often receive notifications from your browser when updates are available, and you can typically locate the update option in your browser’s settings.
Once you’ve located the update option in your browser’s Settings > About section, initiate the update process. After the update is complete, make sure to check Stream East to see if the issue has been resolved.
Disable VPN or Proxy
The reason you might be experiencing problems with Stream East could be because Virtual Private Networks (VPNs) or proxy services have changed your network settings.
If you disable VPN or proxy services, you can determine whether they are causing the problem by checking StreamEast.
Restart Your Device
If StreamEast on your device is giving you a hard time, consider restarting your device. This can work wonders in clearing out those temporary system hiccups causing the trouble. When you restart, it’s like giving your device a refreshing memory boost, closing down background processes, and quite often, putting an end to those technical glitches.
Flush DNS
If you’re having trouble accessing websites due to network issues, a handy trick is to flush the Domain Name System (DNS) cache. This essentially resets the DNS cache, which is a database storing information about domain names and their corresponding IP addresses.
Here’s a simple guide to flush the DNS cache:
- Open the Command Prompt on your computer (Terminal on your MacOS).
- In the Command Prompt or Terminal, type the following command and hit “Enter”:
On Windows: ipconfig /flushdns
On macOS: sudo killall -HUP mDNSResponder
- Look out for a confirmation message stating that the DNS cache has been flushed.
- After that, close the Command Prompt or Terminal.
- Now, Visit Stream East again using your web browser and check.
Change Browser DNS
Changing your browser’s DNS settings can enhance your internet connection and resolve streaming issues caused by DNS-related problems. It can make a noticeable difference in your online activities if you use a faster or more reliable DNS server.
- Open your browser settings. Find the menu usually represented by three dots or lines in the top-right corner.
- Look for something like “Settings” or “Options.” Click on it.
- Hunt down the section called “Network” or “Privacy & Security” – the exact wording might vary.
- You’ll find an option to change DNS settings.
- Replace the existing DNS address with a new one. You can use popular public DNS addresses like Google’s (8.8.8.8 and 8.8.4.4) or Cloudflare’s (1.1.1.1).
- Save your changes.
- Close and restart your browser.
- Now, check whether the problem has been resolved by accessing Stream East.
Fix StreamEast Not Streaming on Xbox
Download the Search and Select Browser App
If you’re encountering issues with StreamEast not streaming on your Xbox, a potential solution is to download the “Search and Select Browser” app. Users have reported success with accessing StreamEast through this browser application. Simply install the app, search for StreamEast, and select it within the browser. This workaround has proven effective for some users facing streaming problems on Xbox.
Try Leo Web Browser or Monument Browser
If you’re facing issues with StreamEast not streaming on your Xbox, here’s a solution that might work for you: try using either the “Leo Web Browser” or “Monument Browser.”
Many users have found success accessing StreamEast through these browsers. Simply download and install either of these browsers, search for StreamEast within the app, and see if it resolves your streaming problems on Xbox.
If you’re experiencing issues with StreamEast on your Xbox, try running a network connection test to identify and address potential problems. Here’s a step-by-step solution:
- Press the Xbox button to open the guide.
- Select “Profile & system” and go to “Settings.”
- Navigate to the “General” tab and click on “Network settings.”
- Choose “Test network connection.”
- Wait for the network connection test to complete.
After the test, you’ll receive a report. If it’s not successful, review the troubleshooting network connection errors to understand how to address the issues. This solution helps ensure that your Xbox has a stable and reliable network connection, which can contribute to resolving problems with streaming on platforms like StreamEast.
Clear the Cache on your Xbox
If you’re encountering issues with StreamEast not working on your Xbox, clearing the cache on your console might be a helpful solution. Follow these steps:
- Press the Xbox button on your console to open the guide
- Now, go to Settings.
- Click on “Device & connections” on the left side.
- Then, choose “Blu-ray.”
- Select “Persistent Storage” and pick “Clear persistent storage.”
Update your Xbox System
- Simply press the Xbox button on your controller, and select Settings.
- Choose System and then go to Updates.
- Select the latest Console update available and choose Update now. Follow the on-screen instructions to start the update.
- Please wait until the update is downloaded and installed.
- After the update is complete, your Xbox will restart automatically.
Reinstall the StreamEast App
If you’re still having issues with StreamEast after the update, you might want to try reinstalling the StreamEast app. Keep in mind that reinstalling the app will clear all its data, starting it fresh. If the problem persists, you can explore other potential fixes.
Feel free to drop your questions or share your suggestions in the comments section below. We’re here to help and hear what you have to say!