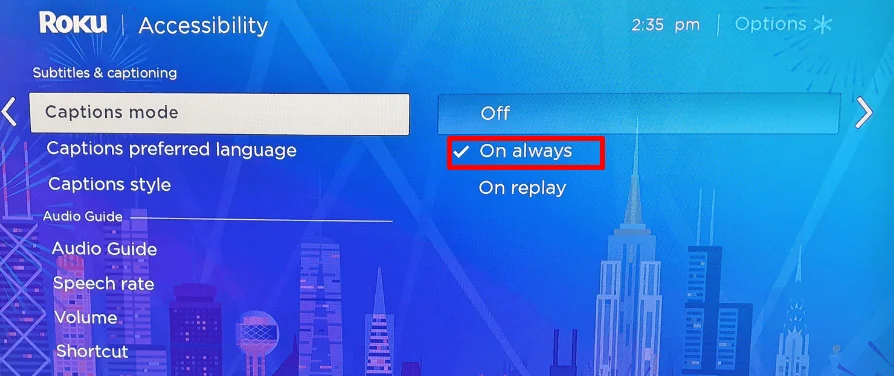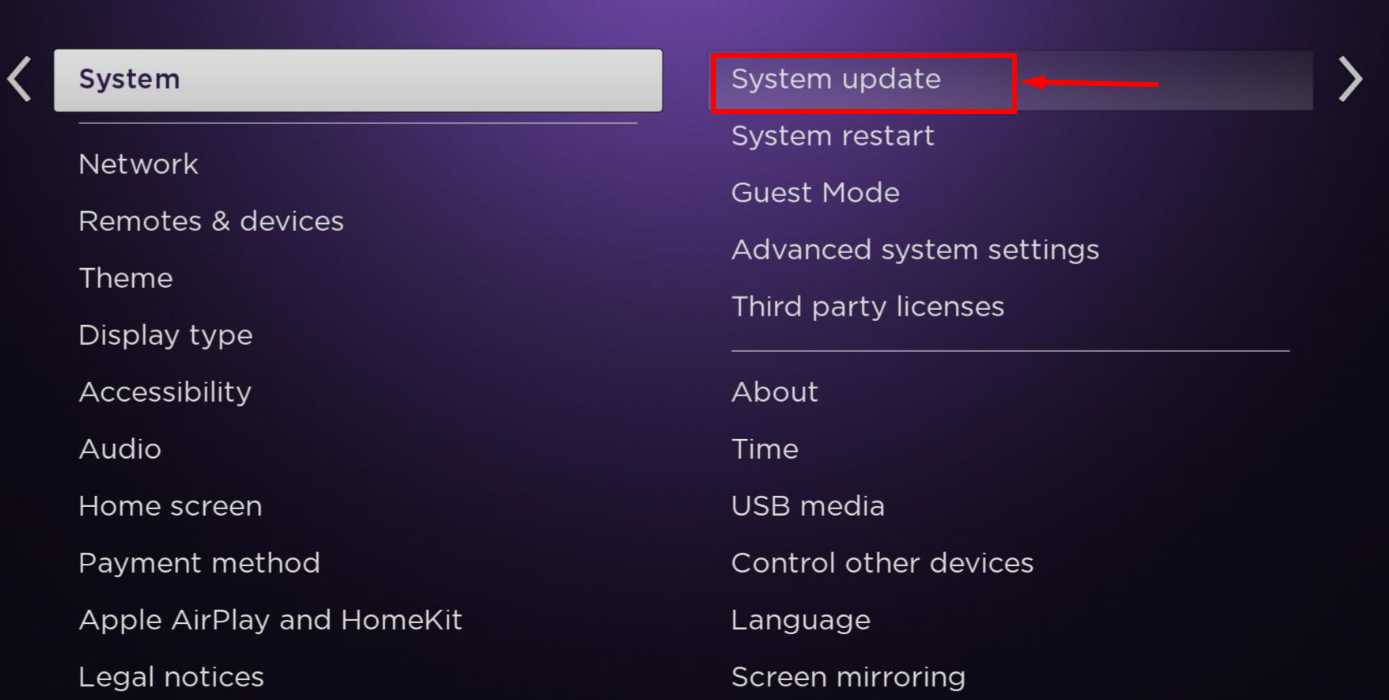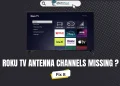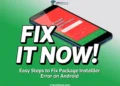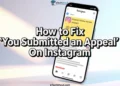Subtitles can be a crucial part of your viewing experience, especially when watching foreign language content or when you need a little extra help understanding dialogue. However, many Roku users have encountered frustrating issues with subtitles not working as expected. If your subtitles are turning off automatically, failing to display, or behaving erratically, subtitle problems can significantly impact your enjoyment of your favorite shows and movies.
These issues can stem from various sources, including bugs in streaming apps, glitches in the Roku device itself, or even simple misconfigurations in your settings. The good news is that in most cases, you can resolve these problems with a few relatively simple troubleshooting steps.
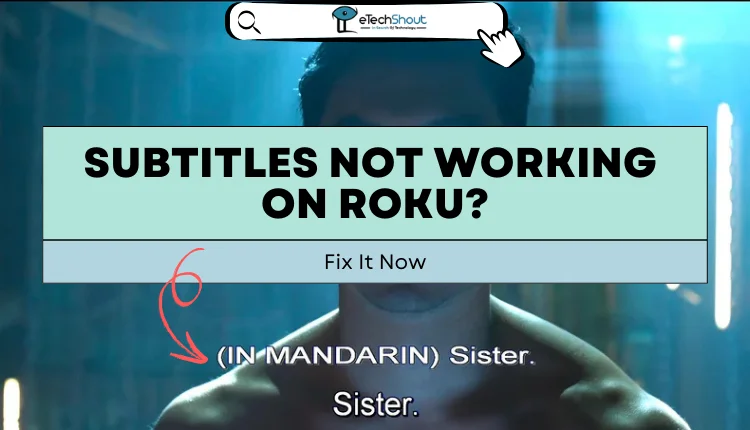
In this guide, we’ll explore the common reasons why subtitles might not be working on your Roku device and provide you with practical solutions.
Why Are Roku Subtitles Not Working?
Roku subtitles might not work if they’re turned off or if the settings aren’t configured properly. Sometimes, the issue could be with the streaming app itself. A weak internet connection, outdated software, unsupported subtitle formats, or even cache build-up can also cause problems.
How to Fix Subtitles Not Working on Roku
Enable Subtitles in Roku Settings
The first step to fix subtitles not working on your Roku is to ensure they’re actually turned on in the device settings. Even if you’ve enabled subtitles within a specific app, you need to activate them on the Roku system level for consistent functionality.
Here’s how to turn on closed captioning on your Roku:
- Go to the Roku home screen
- Navigate to “Settings“
- Select “Accessibility“
- Choose “Captions Mode“
- Set it to “On Always”

- After making this change, check if subtitles are now working across your apps.
Adjust Subtitle Appearance
Sometimes, subtitles may be working correctly but remain invisible due to poor contrast with the video content. This can happen when the subtitle color and opacity don’t stand out against the background of your show or movie. To fix this, you can customize the subtitle appearance:
- Navigate to “Settings” on your Roku home screen
- Select “Accessibility“
- Choose “Caption Style“
- Now, make the changes.
- After customizing these settings, play some content to see if the subtitles are now visible and readable.
Check Your Internet Connection
Poor internet connectivity can also be the reason for subtitle problems on your Roku device. When your internet connection is unstable or slow, streaming apps may struggle to load subtitles properly, or they might stop working altogether.
- Run a speed test on another device to check your current internet speed.
- Restart your router and modem by unplugging them for about 30 seconds, then plugging them back in.
- Move your Roku closer to your Wi-Fi router if possible, or consider using a wired Ethernet connection for more stability.
- Check if other devices on your network are using a lot of bandwidth and pause those activities if necessary.
Restart Your Roku Device
Temporary software glitches can sometimes cause subtitle problems on your Roku. A simple restart often clears these issues.
- Turn off closed captioning in your Roku settings.
- Restart your Roku device:
- Unplug it from the power source
- Wait for about 10 seconds
- Plug it back in
- Once your Roku has fully restarted, turn closed captioning back on.
Update Your Roku Device and Apps
If your software is outdated, you may get subtitle problems on your Roku. So, it’s important to keep both your Roku device and its apps updated frequently.
Update Roku System Software
- Press the Home button on your Roku remote
- Go to “Settings“
- Select “System“
- Choose “System update“

- Click “Check now“
- If an update is available, your Roku will download and install it automatically
- This process may take a few minutes, and your device will restart once it’s complete.
Update Roku Apps
After updating your Roku’s system software, it’s a good idea to update your apps as well. Roku typically updates apps automatically, but you can manually check for updates in the Roku Channel Store.
Once you’ve updated both your Roku system and apps, play a video to check if the subtitles are now working correctly.
Enable Subtitles in Your Streaming App
Some streaming apps have their own subtitle settings, separate from your Roku device settings. If you’ve enabled subtitles on your Roku but still don’t see them, check the app-specific settings.
Use Compatible Subtitle Formats
When playing local media files on your Roku, subtitles may not work if the subtitle file format isn’t compatible with your media player.
Check which subtitle formats your Roku media player supports. The Roku Media Player, for example, supports SRT and VTT subtitle files.
Ensure your subtitle file is in a supported format. If it isn’t, you’ll need to convert it using a subtitle conversion tool.
Place the subtitle file in the same folder as your video file on your USB drive or media server.
Name the subtitle file exactly the same as your video file but with the appropriate subtitle extension (e.g., .srt or .vtt).
For multiple language subtitles, add a language code before the extension (e.g., movie.eng.srt for English subtitles).
Clear Cache on Your Roku Device
In the long run, your Roku device will accumulate cache files that can often cause issues with its overall performance. So, clearing this cache can often resolve subtitle issues and improve overall device operation.
To clear the cache on your Roku, quickly press the Home button 5 times, then press Up once, Rewind twice, and Fast Forward twice using your remote.
Factory Reset Roku
If none of the diagnostic methods work, try a factory reset on your Roku device to resolve subtitles not working on Roku or any software bugs/glitches. Keep in mind that resetting will erase all app data, so be sure to back up any important information. 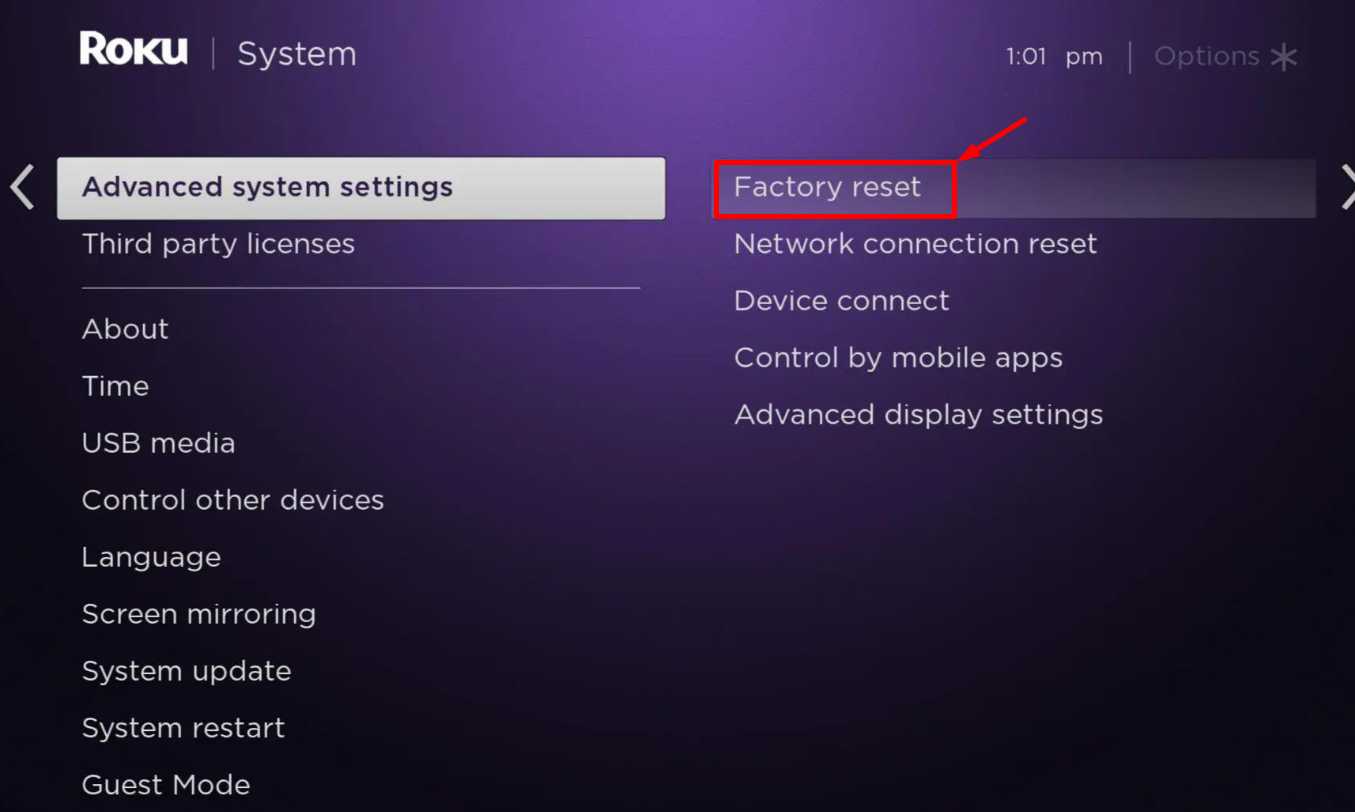
To factory reset, press Home on your remote > Settings > System > Advanced system settings > Factory reset > Factory reset everything > Enter the code on screen > OK. After the reset, set up your Roku again and check if the subtitles are working properly.
- ALSO READ: – 7 Best Subtitles for Kodi in 2024
If subtitles still aren’t working on your Roku after trying all the above ways, contact the streaming app’s support team or Roku customer service.