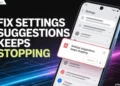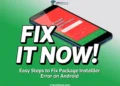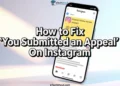The Uplay game launcher from Ubisoft has gotten better over time. It does not crash or have as many problems anymore when you start up games. While Ubisoft has fixed lots of issues with Uplay, some problems still happen. Lately, many people have complained about Uplay launcher getting stuck in a loop. When you try to open Uplay, it says “Looking for patches” and tries to update.
But then after a few minutes, Uplay just launches again. And then it gets stuck in this loop – looking for updates, relaunching, looking for updates, relaunching, again and again.
This can stop you from playing your games through Uplay and is really annoying. In this article, we will explain some easy ways to fix this “looking for patches” loop.

Uplay is a digital distribution, digital rights management, multiplayer and communications service created by Ubisoft Entertainment. It allows users to purchase and play Ubisoft games on various platforms such as Windows, PlayStation, Xbox and Nintendo.
When you install and open a Ubisoft game that utilizes Uplay, the Uplay client boots up first before launching the game. Uplay acts as a hub for managing your games, connecting with friends, and accessing additional content or services.
One common issue that users encounter with Uplay is it getting stuck in an endless “Looking for patches” loop when trying to open or update a game. This prevents you from playing your games through Uplay and can be frustrating to deal with.

This article will provide simple, step-by-step solutions to fix the “Looking for patches” issue so you can open and enjoy your games again through Uplay.
Whether you’re playing popular franchises like Assassin’s Creed or Far Cry through Uplay on PC or accessing additional content on console games, these troubleshooting tips will help resolve the patching issue so Uplay works properly again. Read on to learn how to fix Uplay when it’s looking for patches.
How to Fix Uplay Looking For Patches Loop
Disable IPv6

A solution that resolved the Uplay looping issue for most users was turning off IPv6 in their network settings. You could also attempt resetting your internet connection or utilizing a mobile hotspot to get the Uplay client to open.
If that allows the update to install, you can switch back to your regular network and access your games.
However, if altering the network doesn’t stop the looping, you’ll want to disable IPv6 on your computer’s network adapter. That typically gets the Uplay launcher functioning normally again.
Here’s how to do it on Windows 10 or or earlier operating systems:
- Right click the internet icon on the lower right of your desktop and open Network and Internet Settings.
- Now, right click on the network you’re connected to and select Properties.
- In the menu, find and uncheck the Internet Protocol Version (TCP/IPv6) feature, then click Ok.

- Try opening Uplay again to see if you still get stuck in the loop.
Here’s how to do it on Windows 11 OS:
- Go to the far right of the taskbar at the bottom.
- Right-click on the Wi-Fi or Ethernet icon to open the menu.
- Click on “Network and Internet Settings“.

- In Settings, scroll down and click “Advanced network settings“.

- Click the dropdown menu next to your connected network and select “Edit” button near the More adapater options.

- In the next Properties menu, uncheck “Internet Protocol Version 6 (TCP/IPv6)“.

- Click OK.
You can also find these settings on Control Panel > Network and Internet > Network and Sharing Center > Change adapter settings > right-click on network you’re connected to > Properties.
Remove Background Applications
This Uplay loop might happen because the app does not have admin access. To check, go to where Uplay is installed and right-click the app icon.
In Properties, click the Compatibility tab. Check if “Run as administrator” is enabled. If not, tick the box to turn it on, then click OK. Launch Uplay again and see if that fixed the issue.
Some users fixed it by closing other apps running in the background. If you have a lot of third-party programs open all the time, they could be part of what’s causing the Uplay problem.
To try this, open Task Manager and end all background tasks and processes. Close out of Uplay as well. Then launch only the Uplay app by itself. This should allow it to check for and install patches without getting stuck.
Update Client
Updating your client software can sometimes solve issues you’re experiencing. If your client is outdated, it might cause problems like the one you’re facing. So, we suggest removing the current client from your computer completely. Then, download the newer version from the internet.
Before you remove the old client, it’s a good idea to back up your game files to another location. This way, you won’t have to download all your games again. Once you’ve installed the new client, you can verify your existing game files. After verification, all your games will reappear in the client.
If you’re already using the latest version of the client and still having problems, you can try reinstalling it. If that doesn’t work, you might want to try using an older version of the client. This could help you break out of the ‘looking for patches’ loop in your Uplay client.”
Contact Ubisoft Support

If none of the above fixes stop the Uplay patches issue then the next best thing to try is contacting Ubisoft customer support for help from the professionals.
Reach out to Ubisoft support by submitting a ticket on their “Contact” page. When you open the ticket, explain everything you have attempted so far to fix the Uplay patching issue. Also let them know the exact error message you see, what games you are trying to play, and your computer system info. This will help them investigate.
The Ubisoft experts should be able to use that information to understand what is causing your “stuck on looking for patches” problem. Since regular solutions aren’t working, there may be a deeper technical issue they can now fix for you.
We hope this guide gave you some easy solutions to try for fixing the frustrating “Looking for patches” loop in Uplay. If it does not resolve the issue, please search the Ubisoft forums or contact their installation support team for further help getting the client working properly again, especially if using Uplay on Windows, PlayStation, Xbox, Nintendo or Linux.
Though it may take some troubleshooting, you should be able to get your games launching through Uplay once more. Let us know if any of these steps worked to stop the endless Uplay updating.