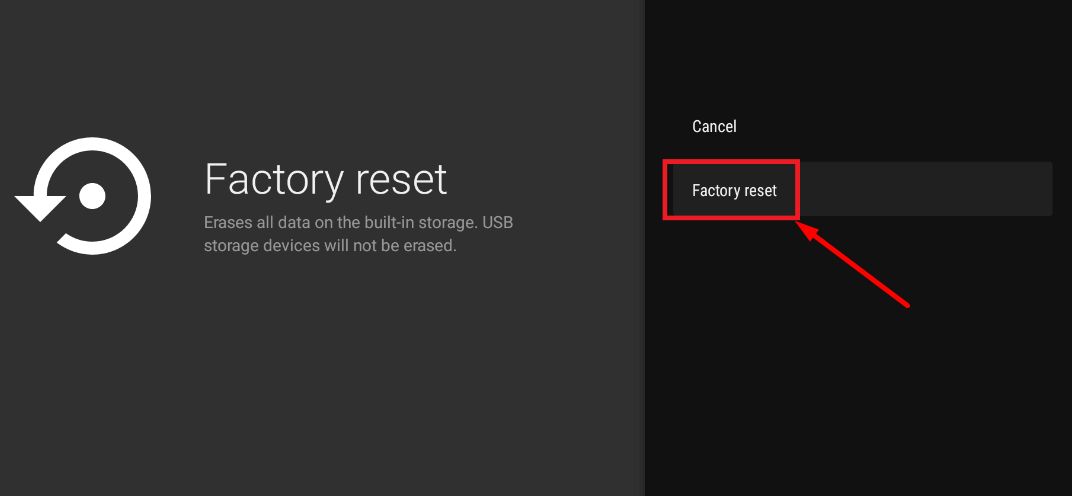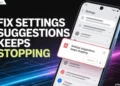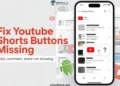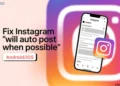If you are a movie/series fan, you must have faced a problem with Amazon Prime Video not working on your Nvidia Shield. Don’t worry, I’ve been there too. In this article, I’ll explain what I’ve learned and how you can fix it.
Ever wanted to watch an Amazon Prime Video binge, only to find that your Nvidia Shield had issues playing the video? If this situation sounds familiar, take a deep breath. Once you’ve gone through this article, you’ll know how to watch Amazon Prime videos seamlessly on your Shield.
How to Fix Amazon Prime Video Not Working on Nvidia Shield
Disable IPv6
There have been cases where the Amazon Prime Video app doesn’t work well with an IPv6 network. The use of IPv6 can potentially cause problems with Amazon Prime Video not working on your Nvidia Shield.
When the Prime Video app interacts with an IPv6 network, it might encounter compatibility issues or errors that prevent the app from streaming smoothly. So, a good move is to turn off this specific type of network protocol.
- Go to the Settings.
- Find the Network and Internet section.

- Look for the option to turn off IPv6. You have the option of enabling or disabling IPv6 here. Make sure it is disabled.

- After that, give the Prime Video app another go.
Disable network debugging
A notable solution that has proven effective for many users involves disabling network debugging within the developer tools. When network debugging is enabled, it allows advanced access and control over network connections. However, it can sometimes interfere with certain applications like Amazon Prime Video.
So, it is important to disable it. Here are the steps to follow:
- On your Nvidia Shield, go to Settings.
- Scroll down and select “Developer options.”
- Look for “Network debugging” and turn it off.

- Reboot your Shield by turning it off and on again.
- After doing this, your Amazon Prime Video should be working again.
Restart Nvidia Shield
When Amazon Prime Video doesn’t work as intended on Nvidia Shield TV, the device might be causing trouble. A quick fix is to restart the device.
A simpler way to reboot your Nvidia Shield is by holding down the power button on the device itself. Just press and hold the power button until the device turns off and then restarts. This easy technique can often fix issues with apps like Amazon Prime Video.
Make sure your internet connection is working
 A weak internet connection can significantly impact your Amazon Prime streaming experience. It might lead to buffering, blurry video quality, sudden pauses, or even complete disconnection. So, a stable and strong internet connection is crucial for smooth and uninterrupted streaming on Amazon Prime.
A weak internet connection can significantly impact your Amazon Prime streaming experience. It might lead to buffering, blurry video quality, sudden pauses, or even complete disconnection. So, a stable and strong internet connection is crucial for smooth and uninterrupted streaming on Amazon Prime.
To see if your internet is working properly, try opening other streaming apps or searching for something on a search engine using a web browser. If the app/page loads quickly and streams/shows as desired, your internet is good. But if it’s slow or shows errors, there might be a problem. This helps make sure your Amazon Prime Video on Nvidia Shield will work well too.
You can also use internet speed tester tools like OOKLA or Fast to check your internet connection speed. If your internet connection is slow, or not working, move closer to the Wi-Fi router, close other devices using the internet, or contact your internet provider to improve the internet speed.
Troubleshoot your network router

Your router’s condition and performance is also important factor to consider when Amazon Prime Video is not working on your Nvidia Shield.
It is important to ensure that cables are not damaged and that they are properly connected. If you spot any issues, replace the cables before attempting to connect.
If your network isn’t performing up to par, attempt a power cycle for your router. Unplug it, wait a moment, then plug it back in. This might help resolve the problem and get your network back on track.
If you don’t know how to do a proper power cycle of the router, here is how to do it,
- Disconnect the router from the power source and wait a few seconds.
- Hold down the power button to release any stored charges.
- Reconnect the power source and turn the router back on.
Turn Off your VPN
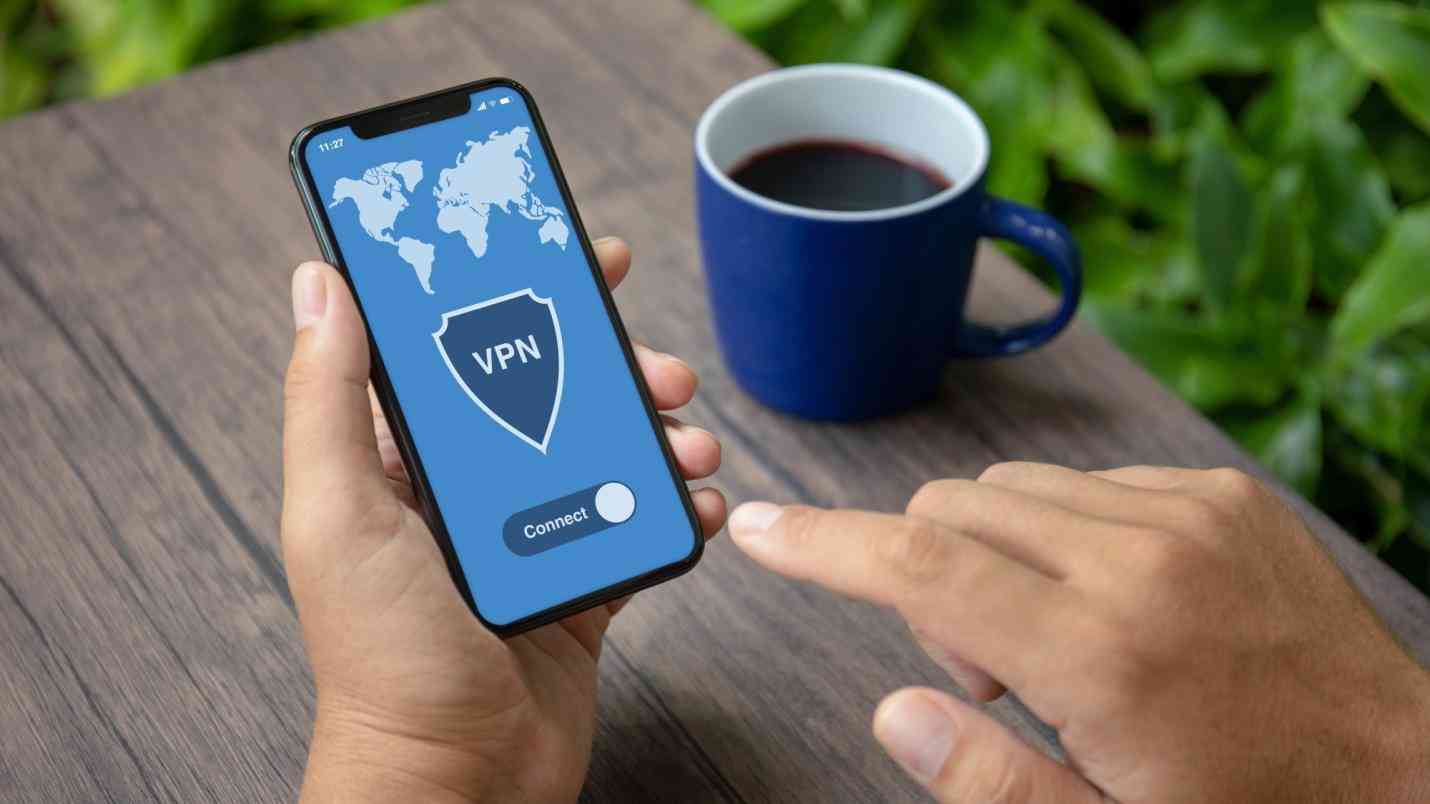 If you’re using a VPN on your Nvidia Shield TV, it might be causing trouble for Amazon Prime Video. See, the thing is, Amazon Prime Video doesn’t really work well with VPNs. So, turn off your VPN and try streaming Amazon Prime videos again.
If you’re using a VPN on your Nvidia Shield TV, it might be causing trouble for Amazon Prime Video. See, the thing is, Amazon Prime Video doesn’t really work well with VPNs. So, turn off your VPN and try streaming Amazon Prime videos again.
You know, sometimes when you use VPNs or those proxy thingies, it messes with the Prime Video app. There’s a reason for this: Amazon’s rules for viewing content aren’t available in certain countries. Aside from that, VPNs can slow down your internet and make things all sluggish.
So, after you’ve disconnected your VPN or proxy, open up the Prime Video app again. This little move could be the fix that makes your streaming smooth like butter.
Check DNS Configuration
In case your Nvidia Shield connects to other devices smoothly but not to your Shield TV, tweaking the DNS settings could help. The DNS configuration plays a role in Amazon Prime not playing video on the Nvidia Shield issue. When DNS settings are incorrect, the device may not be able to connect to the necessary servers for streaming.
Here’s what you need to do:
- Go to your Shield TV’s Settings.
- Find Network and Internet.

- Tap on the WiFi network you’re using.
- Choose IP settings.
- Pick the correct IP setup: Static or DHCP based on your ISP.

- Check if the IP address and DNS are correct.
- Now, restart your Shield TV.
Make sure your Prime Video app is up to date
Amazon releases updates for Prime Video to make it better and d fix problems from before. Updates also make the app work better and might even make it work on more devices.
So, update the app to the newest version and then try opening it. You can do this by going to the Play Store and finding the Prime Video app. If the update is available click download and let the download and installation complete. This might just solve your Amazon Prime Video issue on Nvidia Shield.
You can also try uninstalling and reinstalling the Amazon Prime Video app.
Update the Shield TV
Don’t forget to spend a few seconds checking and updating your Shield TV. When your Shield TV is up to date, apps like Amazon Prime Video work better. In order to do this, head to Settings > Device Preferences > About > System Upgrade on your Shield TV.
Check HDMI Cable
 Checking your HDMI cable is key to fixing Amazon Prime Video problems on your Nvidia Shield. The cable links your Shield TV to the TV screen, showing videos and sound. If the cable is bad, it can mess things up.
Checking your HDMI cable is key to fixing Amazon Prime Video problems on your Nvidia Shield. The cable links your Shield TV to the TV screen, showing videos and sound. If the cable is bad, it can mess things up.
First, make sure the cable connects your Shield TV and TV well. Make sure there are no cable damages, like broken parts. If you see problems, try a different cable to test.
Use the right HDMI cable for the content you’re watching. Get HDCP 1.4 for regular HD stuff, and HDCP 2.2 for super HD or HDR content.
In addition, both the HDMI cable and the connection port on your devices can accumulate dust and dirt over time, affecting signal quality. If you clean the HDMI port and the cable connectors gently, you may be able to improve signal transmission, potentially resolving issues related to Amazon Prime Video not working properly on your Nvidia Shield.
Power Cycle the Nvidia Shield
An Nvidia Shield power cycle refreshes the device’s internals. It’s like a quick reset that can fix any small issues and clear away minor bugs.
Here’s what you do: First, unplug the power cable from your Shield TV and wait for a few seconds. Then, plug the cable back in. Wait for around a minute, and finally, turn on your device. After that, try opening the Prime Video app again.
Deleting and re-adding your Nvidia Shield to your Amazon Prime account can fix issues with the Amazon Prime app not working on your Nvidia Shield TV Pro. This helps resolve functional errors that might be causing the problem.
In this way, you ensure that your device is properly connected to your Amazon Prime account and can access content without any trouble. It’s like giving your device a fresh start on your account, which can often solve technical glitches.
Delete and Re-add Nvidia Shield to your Amazon Prime account
By deleting and re-adding your Nvidia Shield to your Amazon Prime account, you are essentially refreshing the connection between the two.
- On your phone, open the Amazon Prime Video app.
- Make sure you are logged in to your account
- Tap ‘My Stuff‘ at the bottom right.
- Click ‘Settings‘ > ‘Registered Devices‘.
- Choose Nvidia Shield TV.
- Tap ‘Deregister‘, then ‘Confirm‘ and close the app.
- Disconnect and reconnect Nvidia Shield to your TV.
- On your Shield TV, visit Google Play Store (or Appstore), find and download Amazon Prime Video.
- Open Prime Video, and sign in to your Amazon account.
- Select ‘Register on the Prime website‘.
- Note the registration code.
- On Shield TV’s browser, enter amazon.com/mytv, and log in.
- Input code, click ‘Register‘.
- Your Shield has been added to your Amazon Prime Video account.
- You can now test whether Prime Video works on your Nvidia Shield.
Clear cache and data
Clearing the cache and data can be beneficial for resolving issues with Amazon Prime Video on your Nvidia Shield. Over time, the cache stores temporary data, and this can sometimes become corrupted or outdated, causing problems with the app’s performance.
Clearing it helps refresh the app, often resolving glitches, freezing, or other playback issues. However, keep in mind that clearing data will reset app settings and might require you to sign in again.
To clear the cache and data of Amazon Prime Video on your Nvidia Shield, follow these steps:
- Open the “Settings” on your Nvidia Shield.
- Go to “Apps.”
- Scroll down and select “Amazon Prime Video.”
- Click on “Storage & cache.”
- Choose “Clear cache” and confirm by clicking Ok
- Then go back and select “Clear data.”, Click Ok if prompted.
Factory reset
If you are still struggling to use the Amazon Prime Video on your Shield TV, consider a factory reset—it might just save the day.
A factory reset is like giving your device a fresh start. It wipes away all the troubles and gives it a completely new start.
Here’s how to do it:
- Go to Settings on your Home screen.
- Choose Device Preferences.
- Click Factory Reset.

- Then tap Erase Everything to start the factory reset.

- After this, your Shield TV should be able to load Amazon Prime videos.
Contact Nvidia or Amazon support
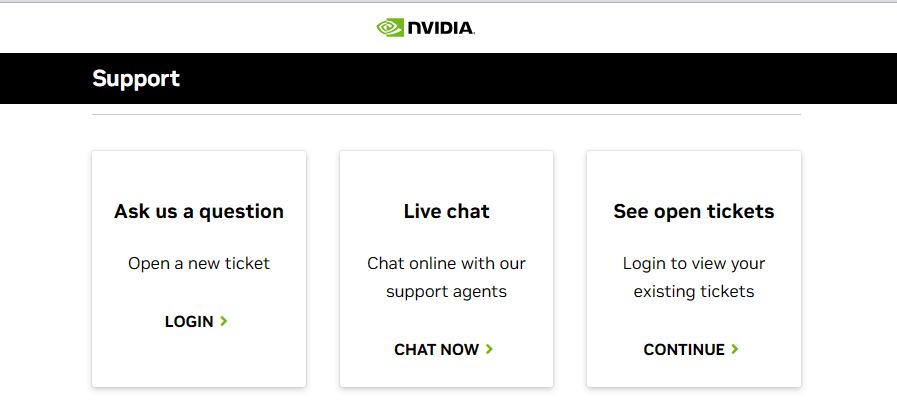 If you’re still facing problems, consider getting help from Nvidia or Amazon.
If you’re still facing problems, consider getting help from Nvidia or Amazon.
Nvidia has a great support forum where you might find answers to your questions. You could also check out the Amazon support forum.
These forums share different users’ experiences, which can give you ideas on fixing the issue. If the steps so far haven’t worked, you can reach out to customer support. They’re likely to have technical knowledge that could help you out. Don’t hesitate to ask for their assistance in solving this.
If you’ve found these solutions useful, you’re likely on your way to resolving the Amazon Prime Video issue on your Nvidia Shield TV or Pro.
We hope both Nvidia and Amazon will constantly push out updates to fix bugs and glitches, so we expect the issue to be resolved in no time. If the tips don’t help, reach out to Amazon Help Center or Nvidia Support for more support.
RELATED GUIDES: –
- Nvidia Shield Stuck on Android Logo: Fix Easily (2023)
- Fix: Nvidia Shield No Signal (Working)
- Nvidia Shield Not Connecting to WiFi: How To Fix (2023)
- [Fixed] Nvidia Shield Not Turning On
- (Fixed) Nvidia Shield Sound Cutting Out (5 Methods)
- Nvidia Shield No Sound [SOLVED]
- How to Reset Nvidia Shield Remote (3 Working Methods)
- NVIDIA Shield Remote Not Working (FIXED)
Frequently Asked Questions (FAQs)
Does Amazon Prime work on Nvidia Shield?
Yes, Amazon Prime Video is compatible with Nvidia Shield devices. You can install the Amazon Prime Video app from the Google Play Store on your Nvidia Shield and stream your favorite movies and TV shows.
Why is Amazon Prime not working on my Shield TV?
If Amazon Prime isn’t functioning properly on your Shield TV, several factors may be involved. The most common reason for Amazon Prime Video not working on Nvidia Shield issue is enabling the IPv6 and also enabling network debugging mode. If you disable both of these, Prime Video must work on your Shield TV. If not, check the other mentioned solutions in this article.