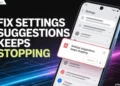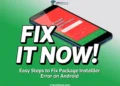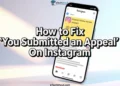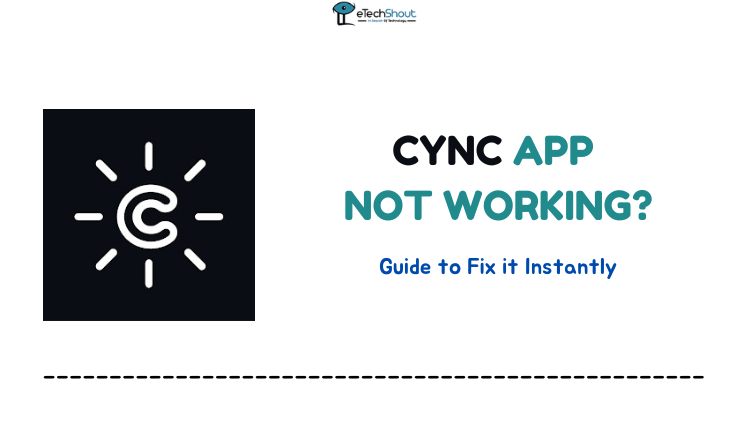
If your Cync app is not working, don’t worry about figuring out how to fix it on your own. Instead, follow this guide for solutions.
There are common reasons why the Cync app might not be working, and solving these problems is simple. You can easily address these issues with the help of user experiences and publicly available information provided in this guide. So, let’s troubleshoot together!
Why is Cync App Not Working?
Many people are having problems with the Cync App, not just you. The usual advice from the Cync support is to delete your home and add all your devices to a new one, but that only works for a short time before the issues come back.
The reason most of the time is with the Cync app itself is that things still work fine with Google Home and Amazon Alexa.
Also, the Cync app may not be working because of a low device battery, lack of internet connection, an old version of the app, or a problem with the device.
In this article, we’ll look into the common issues users are facing with the Cync App and suggest some solutions that go beyond the usual advice that doesn’t seem to work well.
How to Fix Cync App Not Working
Restart the Device
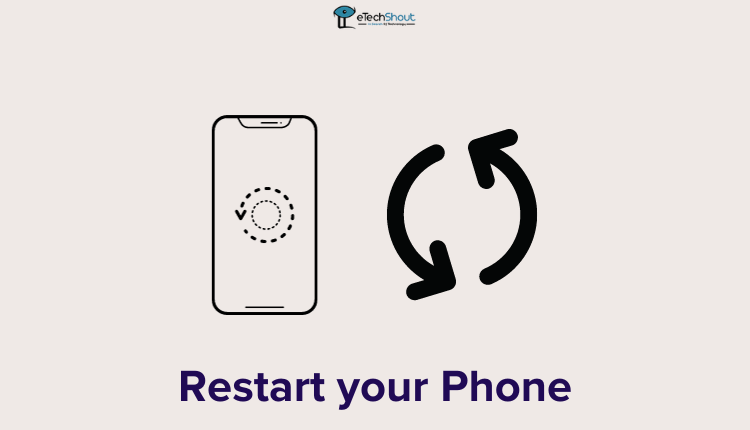
To troubleshoot issues with your Cync app, reboot your phone. This simple step can often fix problems related to temporary bugs or errors. Restarting your smartphone is a quick and effective way to address common problems and improve the overall performance of the Cync application. To fix issues with the Cync app, follow these steps to restart your device:
- Open the recent app panel on your phone
- Swipe the Cync app away to remove it from memory.
- Hold down the power button until the restart menu appears.
- Select “Restart” and wait for your phone to turn off and turn on again

- Check if the Cync app is working properly.
If the issue persists after the restart, you can explore other solutions mentioned in this guide.
Reconnect to the Internet
To use the Cync app, make sure your mobile device is connected to the internet. This connection is essential because it allows your device to communicate with the various Cync products in your home.
All the devices need to be on the same network to be easily detected by the Cync app. So, ensure your phone is connected to the internet and on the same network as your Cync products for proper functionality.
To reconnect your mobile device to the internet, follow these simple steps:
- Open your device settings.
- Select “Wi-Fi” or “Network settings.”
- Choose your home Wi-Fi network from the available list.
- Enter your Wi-Fi password if prompted.
- Tap “Connect” or a similar option.
- Wait for your device to establish a connection.
- Once connected, check for internet access by opening a browser or using an app.
- Try using the Cync app now and see if it works.
Make Sure your Device is Charged
It may seem strange, but some users have mentioned that having a very low battery on your device could prevent access, including to the Cync app.
To resolve this, simply charge your mobile device and try opening the Cync app again. Connect your smartphone to the charger and allow it to charge for at least an hour. If your phone’s battery is currently below 5%, ensure it reaches at least 50% before attempting to use the Cync app again. This simple step can sometimes address issues related to low battery levels.
Update the Cync App
To fix issues with your Cync app, consider updating it to the latest version. If there’s a newer version of the Cync app available, not having it installed might be causing problems. Follow these steps to update your Cync app:
- Open the App Store (for iOS) or Google Play (for Android) on your smartphone.
- Search for “Cync” in the search bar.
- Tap on the first result, which is the Cync app you already have installed.
- Look for an “Update” button instead of the usual download button.
- Click on the update button and wait for the installation to complete.
- By updating the Cync app, you will have access to the latest features and fixes, potentially resolving any issues you might be facing.
Uninstall and Reinstall Cync App
If none of the solutions provided so far have worked, your last option is to reinstall the Cync app to solve any persisting issues with corrupted or glitched data. Follow these steps to reinstall the Cync app on your phone:
For Android
- Open the “Settings” app on your Android device.
- Navigate to “Apps” or “Application Manager,” whichever is available.
- Scroll down to find and select the “Cync” app from the list.
- Tap “Uninstall” and confirm any prompts to remove the app from your device.
- Once uninstalled, open the Google Play Store.
- In the search bar, type “Cync” and select the official Cync app from the results.
- Tap “Install” to download and install the app on your device.
- After installation, open the Cync app and check if the issues are resolved.
For iOS
- Locate the Cync app icon on your iOS device’s home screen.
- Press and hold the app icon until it starts to wiggle.
- Tap the “X” in the corner of the Cync app icon.
- Confirm the deletion by selecting “Delete” in the prompt.
- Open the App Store on your iOS device.
- In the search bar, type “Cync” and select the official Cync app from the results.
- Tap the cloud icon or the “Download” button to reinstall the app.
- Once installed, open the Cync app and check if the issues have been resolved.
Contact Cync Support
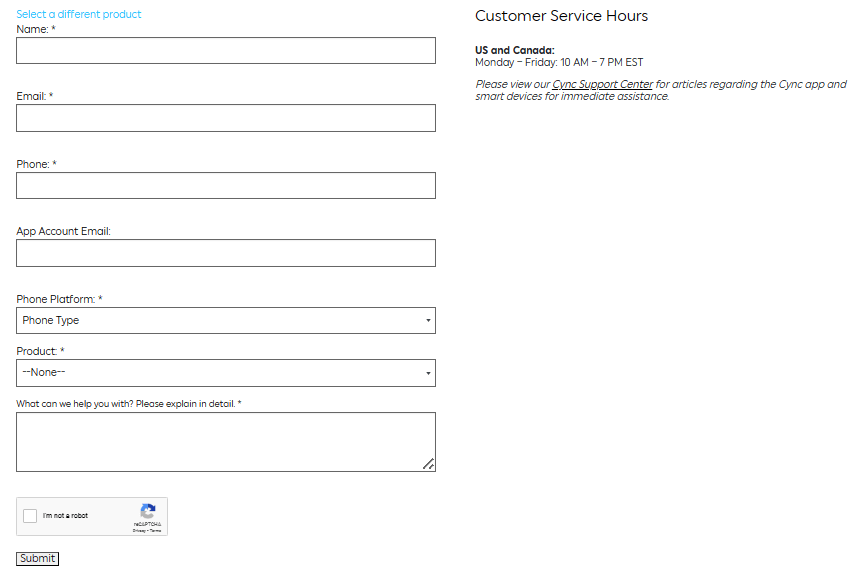
Now that you know why your Cync app might not be working, must try the solutions we mentioned step by step. If the Cync app is still not working, don’t forget to contact the Cync support team for some extra help.
You can reach them by dialing 1-844-302-2943 or by sending an email by filling out this form. The Cync support team in the US and Canada is available from Monday to Friday (10 AM to 7:00 PM ET). Additionally, you have the option to engage in a live chat with them during their working hours for quick and real-time support.