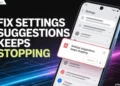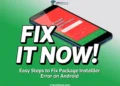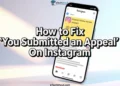Can’t launch games on the EA app due to the “Game is already running” error? Find step-by-step solutions here to fix this common EA app issue.

In the world of video games, few names carry as much weight as Electronic Arts (EA). This gaming powerhouse has delivered countless hit titles over the years, from sports giants like FIFA to beloved franchises like Battlefield and The Sims. .
To make accessing their vast game library even easier, EA created the EA app for Windows PCs. This handy app allows you to quickly discover, download, and play a huge variety of EA games with just a few clicks.
One of the biggest draws of the EA app is its streamlined, user-friendly design. It gets you into your games faster than traditional methods, with an optimized interface that minimizes fuss.
However, no software is completely error-free. Some EA app users have encountered an annoying error message stating “Game is already running” which prevents them from launching a game. While frustrating, this issue often can be resolved easily. In this article, we’ll explore multiple proven methods for fixing the “EA app game is already running” error.
How to Fix EA App Game is Already Running Issue
Clear Cache
EA app stores temporary cache data on your computer to help it run faster when you use it again. However, this cached data can sometimes become corrupted, leading to errors like the “Game is already running” message.
Clearing out the app’s cache data is an easy way to get rid of any corrupt files that may be causing issues. Don’t worry – this won’t delete any of your saved games or account information. You’ll just need to log back into your EA account after clearing the cache.
- Open the EA app
- Click on the three horizontal lines (hamburger menu) in the top-left corner.
- From the menu that appears, select the “Help” option.
- Under the Help section, choose “App Recovery“.

- Click the “Clear Cache” button.

The EA app will now restart automatically. Once it has relaunched, simply log back in with your EA account email and password. After logging in, check if the error has been resolved.
Tip: If you’re unable to open the EA app itself to clear its cache, don’t worry – you can still clear its cache. Click on Windows Start button > Click on All Apps. Now, expand the EA folder, select “App Recovery,” then click “Clear Cache” in the pop-up.
Perform a Clean Boot
Sometimes, background programs or services running on your computer can interfere with the EA app, causing issues like the “EA app game is already running” error. To identify and resolve conflicts, you can perform a clean boot of your system, which starts Windows with only essential services and programs running.
- Search the System Configuration app and open it
- Go to the Services tab and check the box to “Hide all Microsoft services“.

- Then click “Disable all” to turn off third-party services.
- Now, switch to the Startup tab and click “Open Task Manager“.
- Go to the Startup section, locate any startup programs listed and right-click to “Disable” each one.
- Go back to the System Configuration window and click “Apply” then “OK“.
- Restart your computer for the clean boot to take effect.
With your computer in a clean boot state, try running the EA app again. If the issue is resolved, then one of the previously running programs was likely causing the conflict. You can enable services and startup items one by one to isolate which specific program is problematic.
Simply repeat the clean boot process, enabling one service or startup item at a time until the issue reoccurs. The last item you enabled is likely the root cause that needs addressing or removing from your system.
Reinstall the EA App
If you’ve tried all the previous troubleshooting steps but the “EA app game is already running” error persists, your final option is to completely reinstall the EA app.
- Open the “Control Panel” on your Windows OS by searching it. (You can also press Windows key + R then type: control then click Ok or hit Enter to open Control Panel)
- Navigate to the “Programs” section.
- Select “Uninstall a program“.

- Locate the “EA app” in the list of installed programs. Right-click on it and choose “Uninstall“.

- Follow the on-screen prompts to fully uninstall the EA app from your system.
Once the uninstallation is complete, you’ll need to download and install the latest version of the EA app from the official EA website.
You can also uninstall EA app from Windows Settings > Apps > Installed Apps > EA App > Uninstall > Uninstall. 
Frequently Asked Questions (FAQs)
How do I fix EA app not launching games?
If you’re experiencing trouble launching games on the EA app, first, run the System File Checker tool and make sure to check for updates for both Windows and your GPU. If you’re still having problems, troubleshoot any graphics issues and ensure that no antivirus or other software is restricting the game’s access. You can also try putting your device in a Clean Boot before launching the game to see if that helps.
Why does EA say Sims is already running?
When EA says Sims is already running, it’s often because the game can’t access the user folder found in Documents > Electronic Arts. Additionally, outdated or problematic mods or custom content can cause this error message.