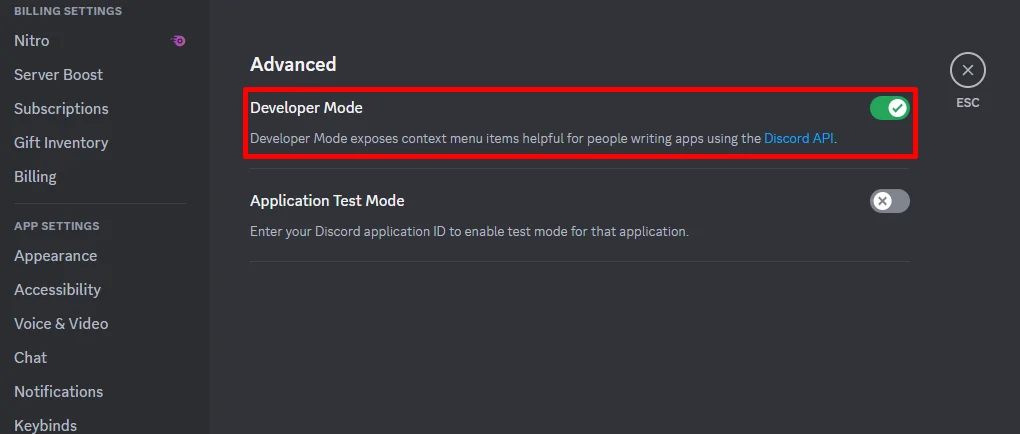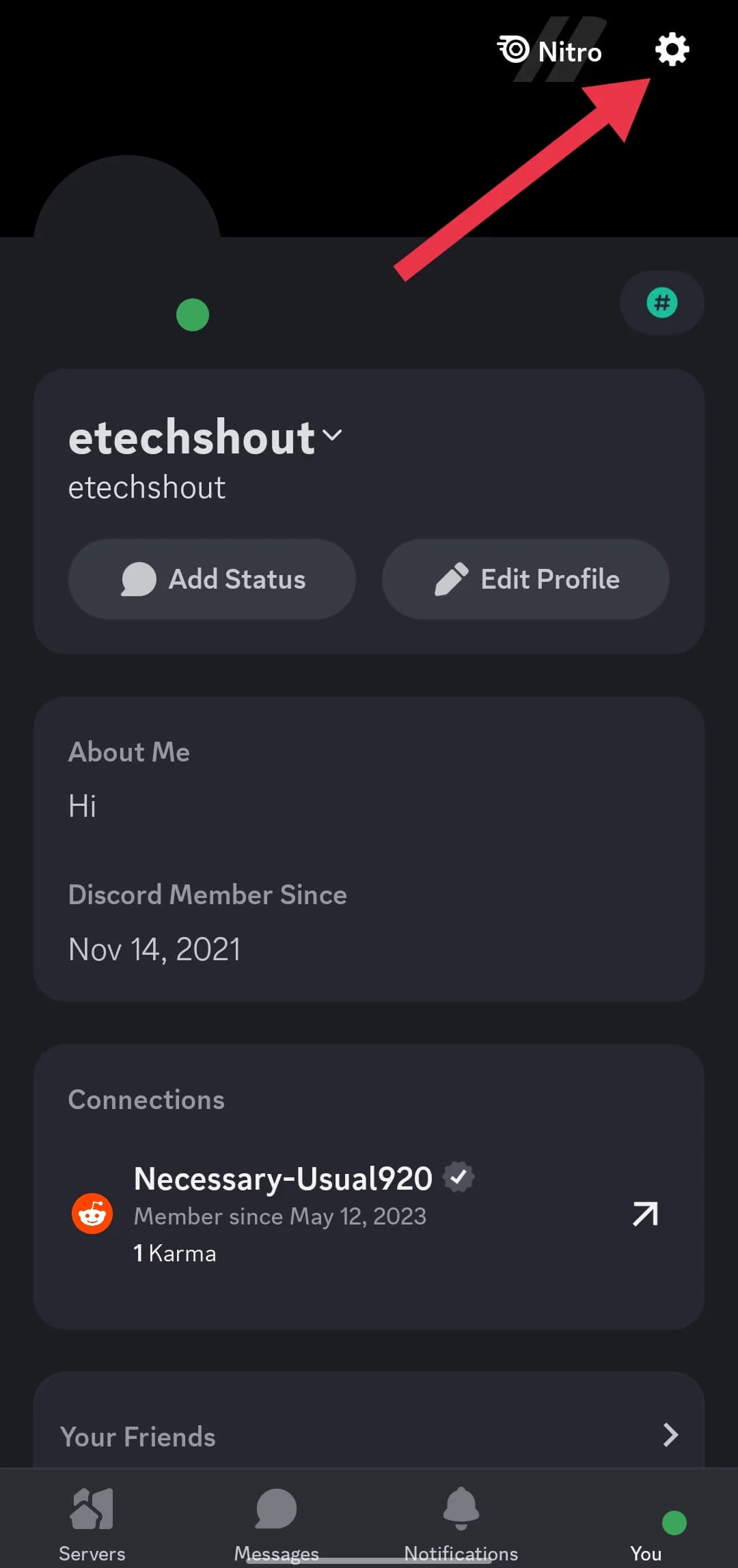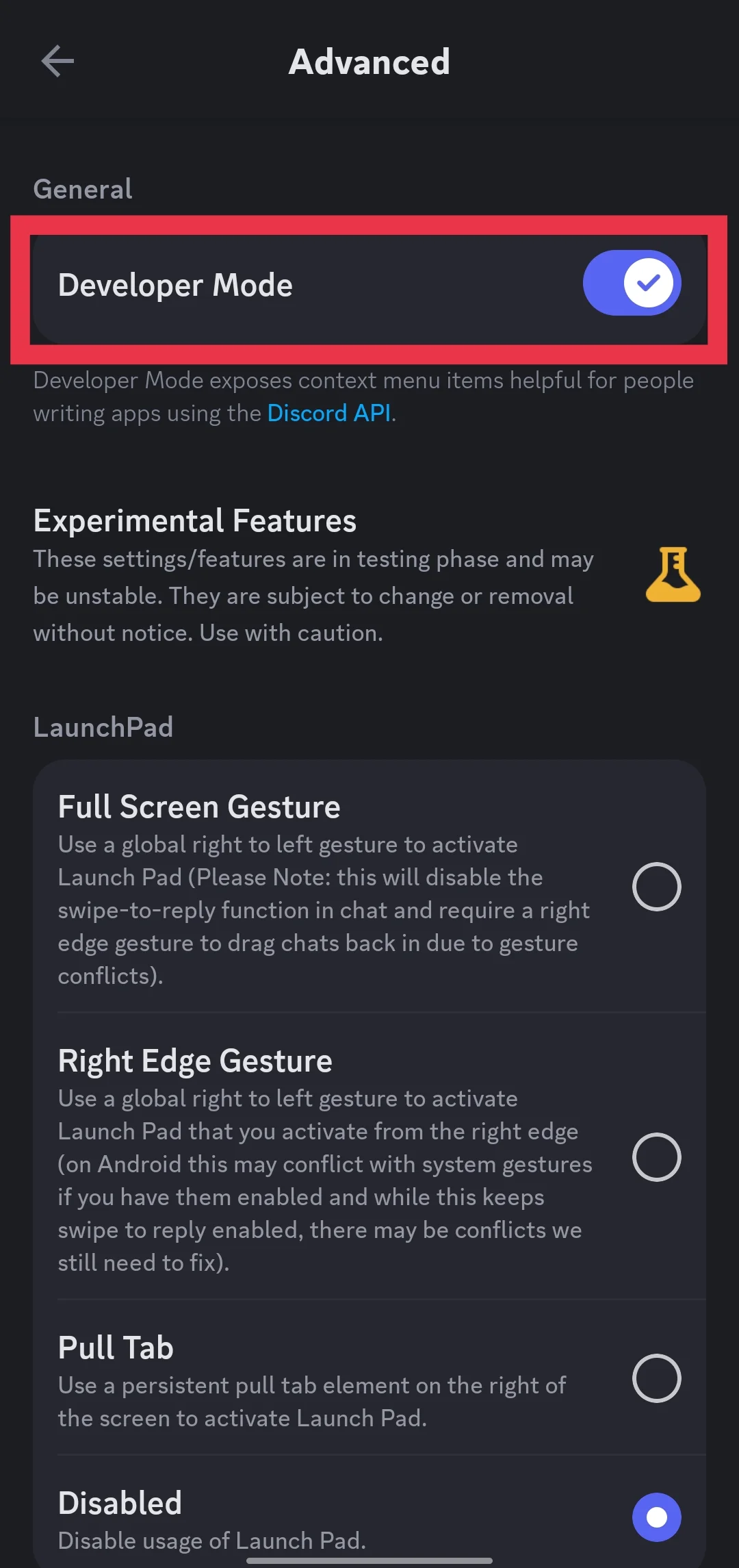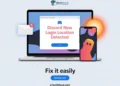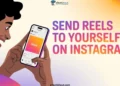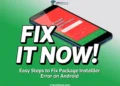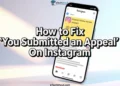Discord, launched in 2015, has quickly risen to become a leading communication platform, catering to a broad audience, especially gamers and community builders. As of 2024, it boasts an impressive 200 million monthly active users and 19 million weekly active servers.
One of Discord’s standout features is its server system, which allows users to create and manage virtual communities with dedicated chat rooms and voice channels. Discord’s server system is great for creating and managing communities with chat rooms and voice channels. Server owners can customize their communities using various tools. If these tools aren’t enough, Discord’s developer mode can help.
Developer mode is a special setting for bot developers. It lets users access server, channel, and message IDs, which are useful for creating bots to automate tasks or add features. Even if you’re not a developer, you can turn on developer mode to explore and troubleshoot Discord.

In the upcoming sections, we will guide you how to enable and disable developer mode on Discord easily and quickly.
What is Developer Mode on Discord?
Discord’s developer mode is a special setting that grants users access to additional features, primarily designed to assist bot developers.
When enabled, developer mode adds a new option to the context menu, allowing users to easily copy unique identification numbers (IDs) for various Discord elements, such as servers, channels, server members, and individual messages. These IDs are essential for developers who are setting up and configuring Discord bots, as they ensure that the bots interact with the intended servers, channels, and users, streamlining the bot development process.
Moreover, developer mode is crucial for developers who want to integrate their services with Discord’s rich presence feature, which displays more information about a user’s current activity within a game or application directly on their Discord profile.
How to Enable Developer Mode on Discord
On Windows and Mac
If you’re using Discord on a Windows or Mac computer, either through the web browser or the desktop application, you can easily turn on Developer Mode by following these simple steps:
- Open the Discord application on your computer.
- Click on the gear icon on the bottom left of the screen, near your username to open the User Settings menu.

- In the User Settings menu, you’ll see a list of options on the left side of the window. Scroll down until you find the “App Settings” section.
- Under this section, click on the “Advanced” option.

- On the right side of the window, you’ll now see a toggle switch labeled “Developer Mode.” Click on this switch to turn it on. The toggle should change color to indicate that Developer Mode is now enabled.

- That’s it! You have now successfully enabled Developer Mode on your Discord account.
This mode will allow you to access additional features, such as the ability to copy user, server, and message IDs, which can be particularly useful for developers working on Discord bots or integrations.
On Android and iOS
If you’re using the Discord app on your iOS or Android device, you can enable Developer Mode by following these straightforward steps:
- Open the Discord app on your mobile device (Android/iOS).
- Click on the You tab on the botttom right corner.

- Now, tap on the gear icon from top-right corner to open settings

- Once you’re in the Settings menu, scroll down until you find the “Advanced” option.

- Under the “Advanced” section, tap on the “Developer Mode” toggle switch.

- That’s it! When Developer Mode is enabled, the toggle should change color to indicate that it’s active.
How to Disable Developer Mode on Discord
If you no longer need to use Discord’s Developer Mode, you can easily turn it off. The process for disabling Developer Mode is similar to enabling it, and it only takes a few simple steps.
To turn off Developer Mode, start by navigating to the Discord settings page. Once you’re in the settings, locate the “Developer Mode” option, just as you did when you enabled it.
If you’re using the desktop app, you’ll find this option under the “App Settings” section in the “Advanced” category.
On the mobile app, it’s located under the “Behavior” option in the User Settings menu.
Once you’ve found the “Developer Mode” toggle, simply click or tap on it to switch it off. The toggle should change color or appearance to indicate that Developer Mode is now disabled. After turning off Developer Mode, you can exit the settings menu, and Discord will return to its normal mode of operation.
RELATED GUIDES: –
- How to View Discord Server Without Joining
- Invisible Discord Name: How To Make Discord Name & Avatar Invisible
Frequently Asked Questions (FAQs)
What does developer mean in Discord?
In Discord, developer mode is a special setting designed for those who build apps and bots. It provides access to extra features, like copying IDs for servers, channels, members, and messages. These IDs are crucial for setting up and managing bots or integrating third-party services.
How do I open developer panel in Discord?
To turn developer mode on Discord, go to User Settings, then Appearance, and find the Advanced section. From there, enable Developer Mode.