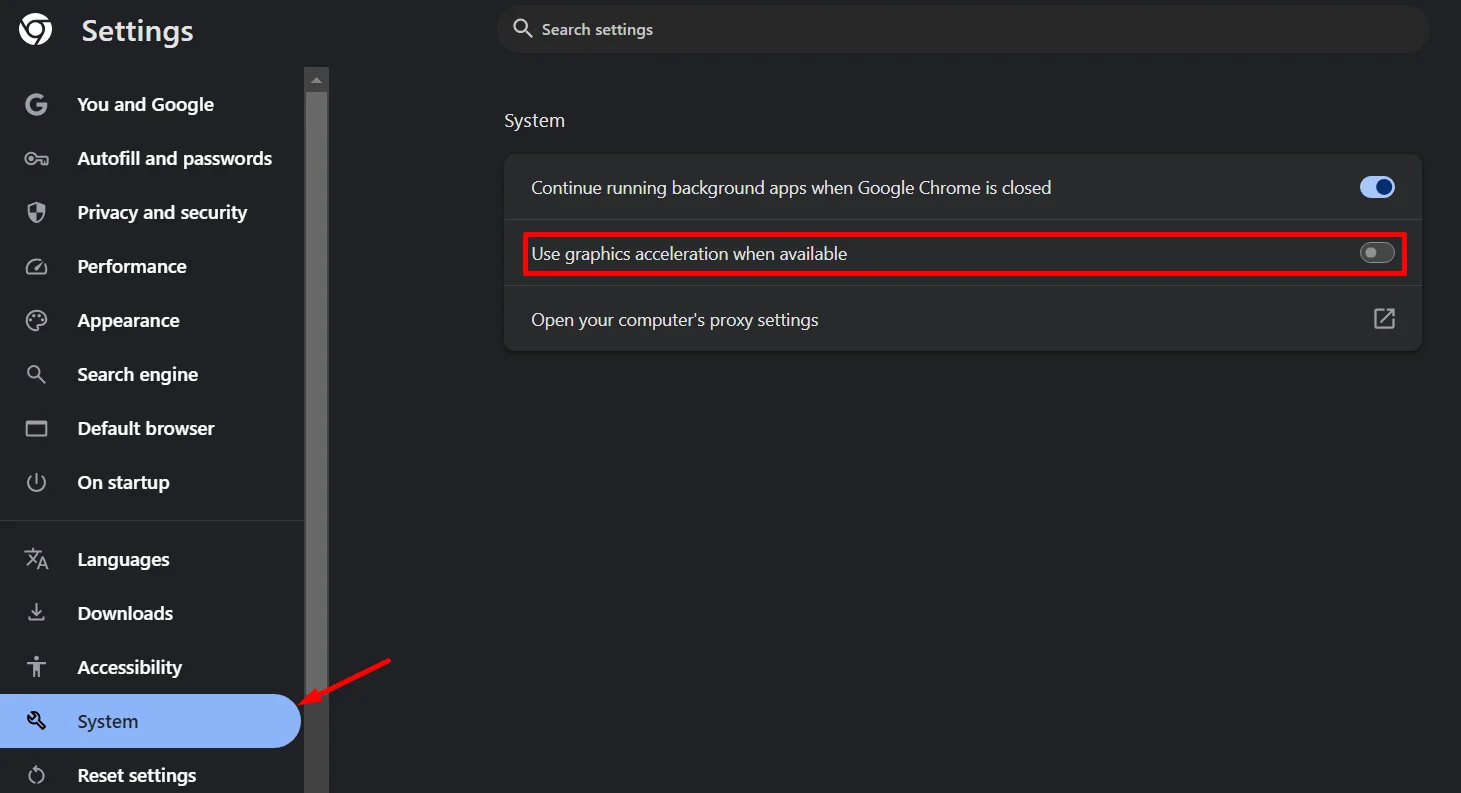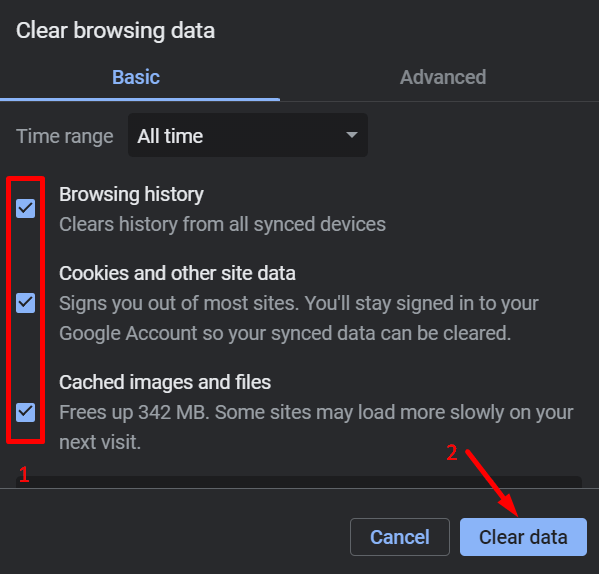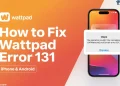Video playback errors can be incredibly frustrating, especially when you encounter the error code 232600 with the message “This video file cannot be played.” This common issue affects users across various browsers, including Chrome, Mozilla Firefox, and Safari, disrupting the viewing experience on popular streaming platforms like Netflix, YouTube, and Amazon Prime.
While the root cause often lies with the website hosting the video, several factors on your end can also affect it.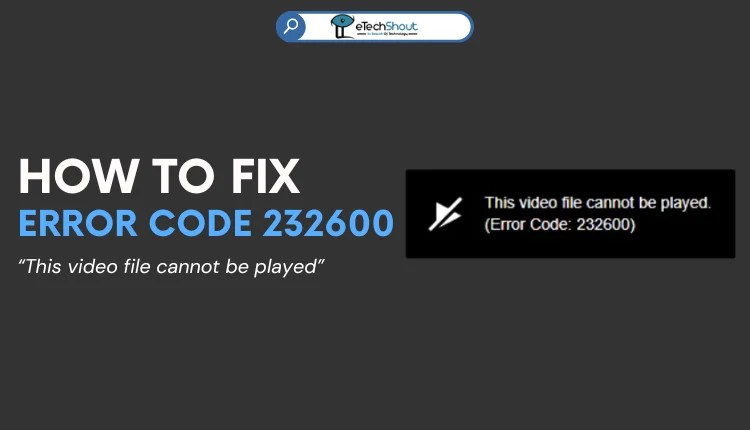
How to Fix Error Code 232600 “This Video File Cannot Be Played”?
Reload the Page and Restart your Browser
A simple browser refresh often resolves the error code 232600 instantly. Click the refresh button or press the F5 on your keyboard to reload the current webpage. If the video still won’t play, take it a step further by completely closing your browser and reopening it.
Use VPN
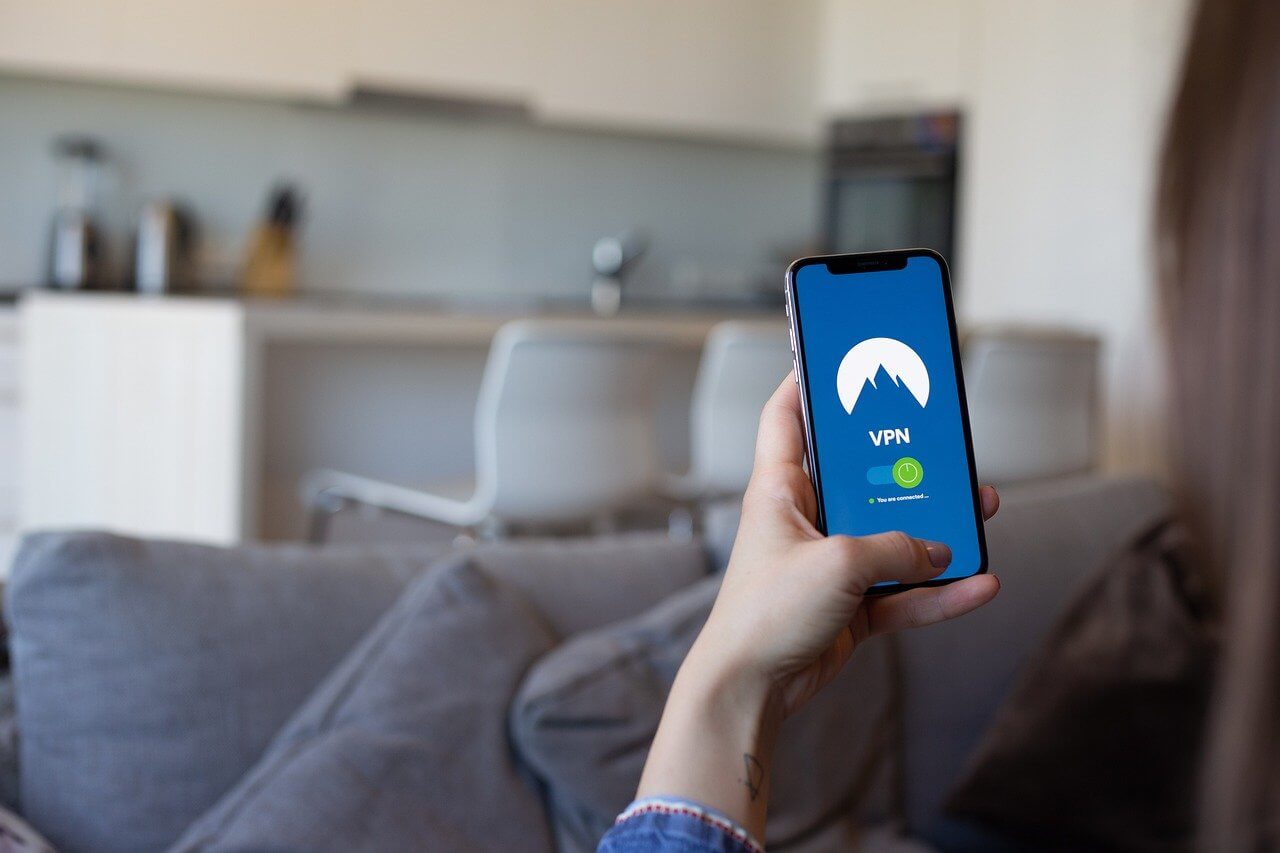
When error code 232600 appears due to geographical restrictions, a Virtual Private Network (VPN) offers an effective solution since it can resolve playback errors caused by geographical restrictions.
VPN masks your real location and helps you access region-locked video content that would otherwise be unavailable in your area.
When you connect to a VPN, it assigns you a new IP address from your chosen location, making streaming platforms believe you’re accessing their content from an approved region.
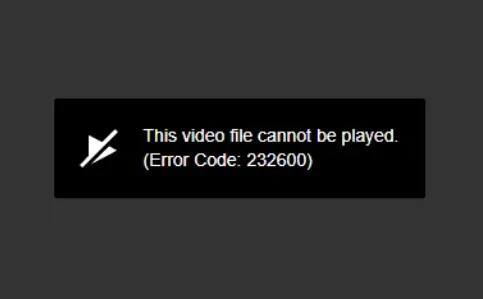
Try Playing Another Video
Another approach to troubleshooting error code 232600 is checking whether the problem affects a single video or extends to multiple videos across the platform.
You can test it by playing different videos on the same website. If only one video displays the error while others play without any issue, the problem likely resides with that particular video file on the server side.
However, if multiple videos fail to play, this suggests a more systemic issue that may require additional troubleshooting steps on your end.
Disable Ad Blocking Extensions
Ad-blocking extensions can interfere with video playback and trigger a 232600 error code. While these tools effectively block unwanted advertisements, they sometimes prevent legitimate video content from loading properly.
To resolve this issue, temporarily disable your ad blocker and reload the video page. Many users report successful video playback after turning off their ad-blocking extensions.
After watching your content, you can re-enable the ad blocker to maintain your usual browsing experience.
Disable Graphic Acceleration
While the graphic acceleration/hardware acceleration feature on the browser typically enhances performance by shifting video processing from your CPU to GPU, it occasionally causes compatibility issues with certain websites or video players.
To turn off Graphic acceleration on Chrome:
- Open the Chrome browser
- Click the three-dot menu in the top-right corner
- Select “Settings” from the menu
- Under the “System” section, toggle off “Use graphics acceleration when available”

- Once you toggle the switch to the off position, restart Chrome for changes to take effect
Clear Browser Cache and Data
While cache normally helps load content faster, corrupted cache data often prevents videos from playing correctly. So, clearing the browser’s cache and data often helps resolve many browser-related issues.
- Click the three-dot menu icon in the top-right corner of the browser
- Navigate to “Settings“
- Select “Privacy and security“
- Choose “Delete browsing data“
- Set the time range to “All time“
- Select browsing history, cookies and site data, and cached images and files
- After that, hit the “Delete data” button

- Once you have cleared the cache, restart your browser and attempt to play the video again.
Disable Proxy Settings
Video playback errors often occur when your browser detects a proxy or VPN connection. These security measures, while protecting your privacy, can interfere with streaming services and may result in many error codes like 2326001.
- Press the Windows + R button on your Windows machine
- Type inetcpl.cpl and press enter
- Select the “Connections” tab
- Click “LAN settings“
- Uncheck “Use a proxy server for your LAN“
- Click “OK” to apply changes.