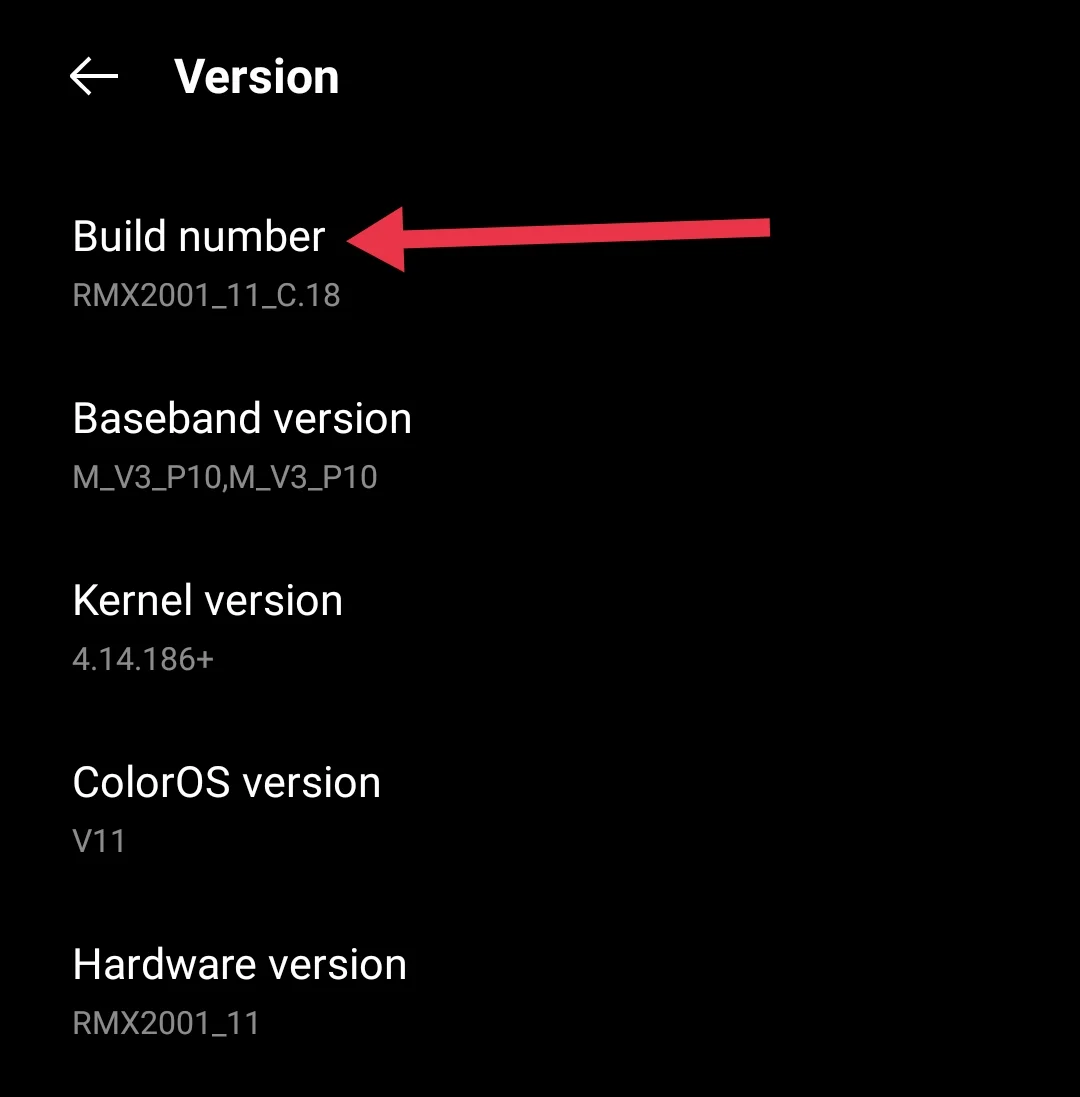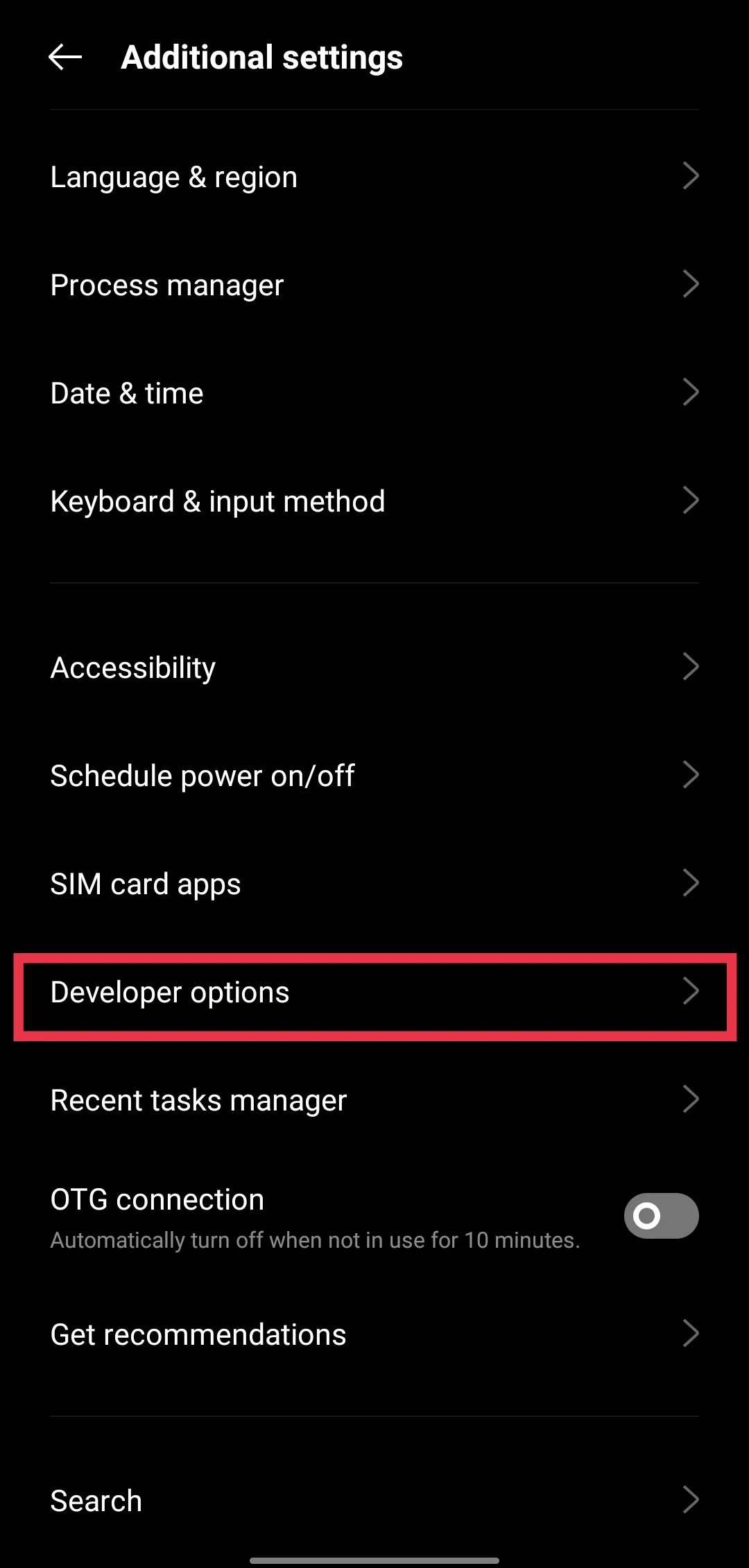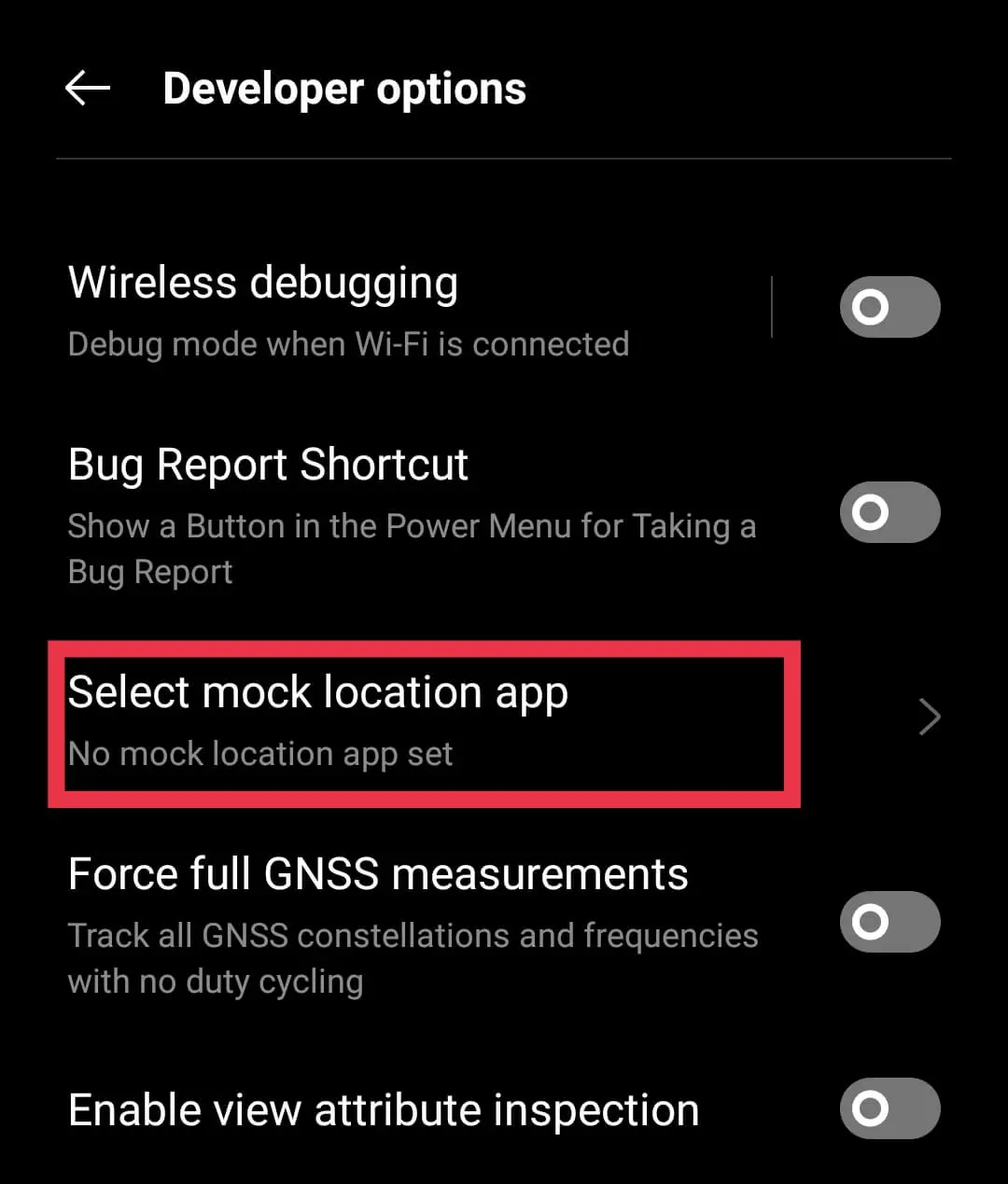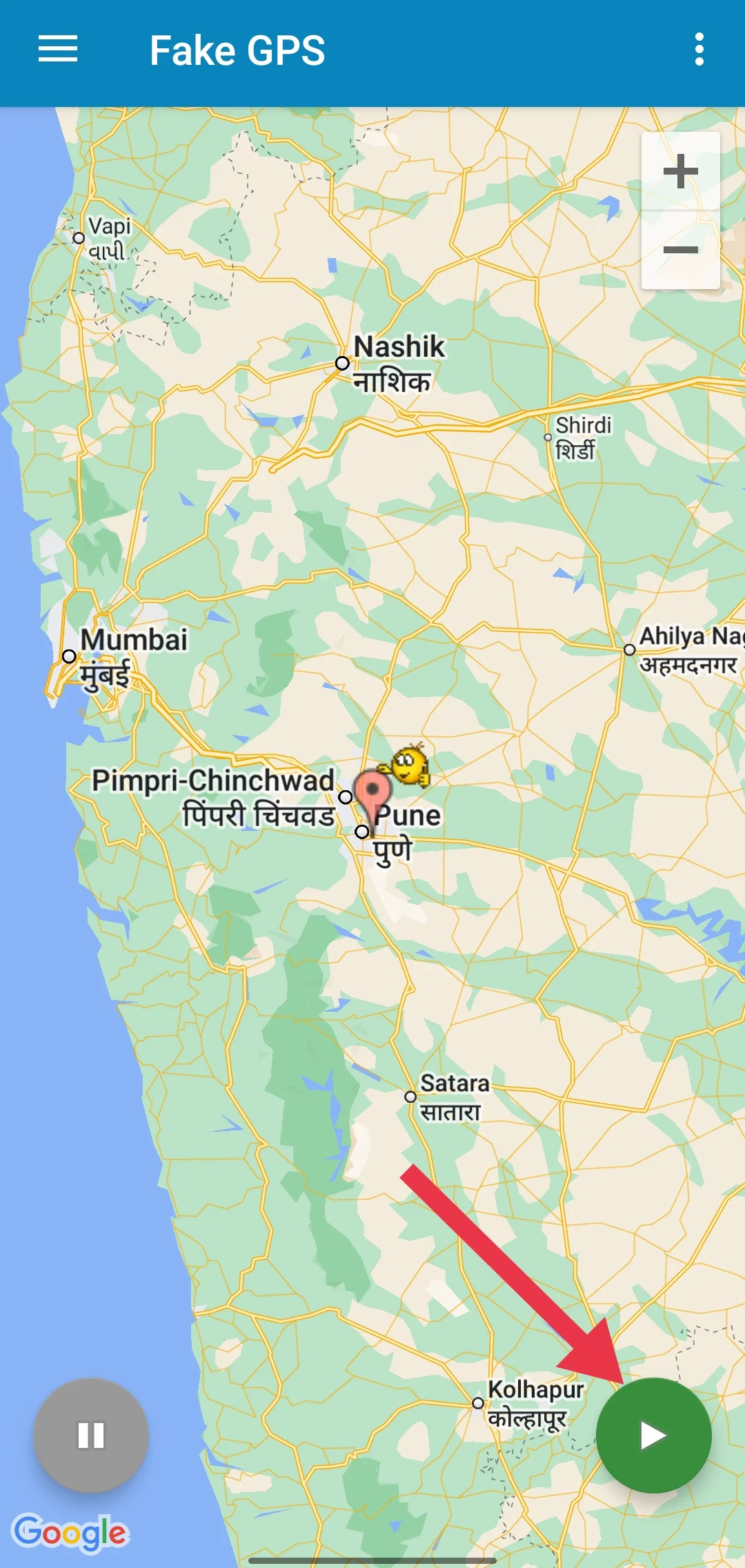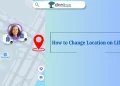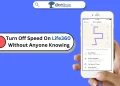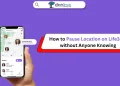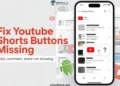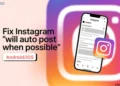Life360 has become a go-to app for families and friends to stay connected, offering features like real-time location sharing, driving reports, and safety alerts. It’s a tool many parents use to keep track of their children, and it helps loved ones feel reassured knowing where everyone is. But not everyone enjoys being constantly monitored.
For some, the idea of sharing their exact location 24/7 feels like an invasion of privacy. Teenagers may see it as limiting their independence, and adults might prefer to keep certain parts of their lives private. While Life360’s purpose is to promote safety, the always-on tracking can create discomfort for those who value their personal space.
At the same time, turning off location sharing can raise questions or even hurt feelings within close circles. This leaves many users wondering: is there a way to fake their location on Life360 without anyone knowing?
In this article, we’ll explore ways to adjust or fake your location on Life360 on iPhone or Android. We’ll guide you through different methods to spoof your Life360 location.
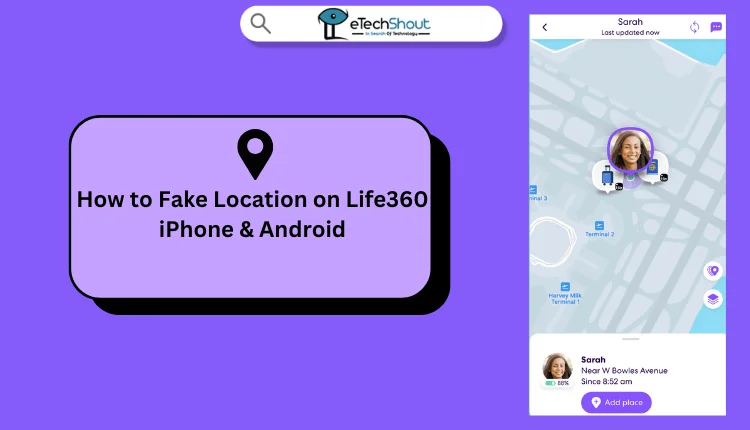
How to Fake Location on Life360 Without Anyone Knowing
On Android Devices
Faking your location on an Android device is easier than you might think. While you can’t directly manipulate GPS satellites, you can trick your phone’s software into using fake GPS data from an app. This allows you to appear in a different location without affecting the actual GPS system.
Step 1: Install a Location Spoofing App
Head to the Google Play Store and search for a reliable location spoofing app to display fake GPS locations. We recommend the Fake GPS Location app, which, despite its dated interface, is dependable and glitch-free. Download and install the app on your device but don’t open it yet.
Step 2: Enable Developer Options
After downloading the GPS spoofing app on your Android device, you need to enable the developer options on your phone to unlock advanced settings.
- Open the Settings app on your phone.
- Scroll down and tap About phone or About device.
- Find the Build Number and tap on it seven times quickly.

- You’ll see a message confirming that Developer Mode is now enabled.
Note: You can also use the search bar in the Settings menu to find “Build Number” if it’s located elsewhere on your device.
Step 3: Set the Location Spoofing App as Your Mock Location Source
- Now that Developer Options are enabled, you need to link the Fake GPS app to your phone’s GPS settings:
- Go back to Settings and tap System or Additional Settings
- Open Developer Options (you may need to scroll down to find it).

- Scroll to Select mock location app and tap it.

- Choose the Fake GPS Location app from the list.
Step 4: Spoof Your Location
- Open the Fake GPS Location app or any other app that you’ve installed.
- Pick your desired location on the map and tap the Green Play button to activate the fake location. (The option may be different on other apps).

- Open the Life360 app, and it will now display the location you selected in the Fake GPS app or any other location spoofing app.
Tip: If Life360 is still showing your real location, try this: Close the Life360 app from your recent apps. Then, go to Settings > Apps > Life360 > Permissions > Location, and select “Don’t allow.” Next, tap “Force Stop.” Afterward, open your location spoofing app, set the desired location, and then reopen Life360 and grant it location permission.
On iPhone
Unlike Android devices, iOS devices don’t offer a simple way to fake your location due to Apple’s strict security measures. However, if you need to spoof your location on Life360 or other apps, you can still do so using two methods: one for jailbroken iPhones and another for non-jailbroken devices.
For Jailbroken iPhones
If your iPhone is jailbroken, you can easily spoof your location using a Cydia app called Location Faker.
- Open Cydia and search for Location Faker in the search bar.
- Download and install the app.
- Open the Location Faker and search for your desired location.
- Follow the app’s on-screen instructions to set the fake location.
- Open Life360 or the built-in Maps app to confirm your fake location.
Note: If your iPhone restarts, your fake location may reset. Be sure to repeat these steps after a reboot to maintain your spoofed location.
For Non-Jailbroken iPhones
If your iPhone isn’t jailbroken, you’ll need a computer and a third-party location spoofing tool.
- Search for a location spoofing app online, such as iMyFone, iRocket LocSpoof, iToolab, FoneGeek, LocaChange, or iSpoofer, and download it onto your Mac or Windows PC.
- Connect your unlocked iPhone to the computer using a USB cable. Tap Trust on your iPhone when prompted.
- Launch the location spoofing tool on your computer.
- Search for the desired location within the app and follow the on-screen instructions to set it.
- Once the process is complete, disconnect your iPhone from the computer.
- Open the built-in Maps app to verify that your fake location is active.
Important Tip: Your spoofed location will reset if your iPhone reboots. To avoid being tracked, repeat these steps after any restart to maintain the fake location on Life360 or other apps.
As we said earlier, faking your location on Life360 with an iPhone can be tricky. It often requires either jailbreaking your device or using a computer, both of which come with limitations. The computer-based method is especially inconvenient, as the fake location resets every time your iPhone restarts, making it unreliable for extended use without access to a computer.
RELATED ARTICLES:
There are certain situations where you might want to hide or spoof your location on Life360. While Life360 is a great tool for location tracking, many users find it intrusive and prefer more privacy. This article has shared effective ways to fake your location on Life360. If you found this helpful, feel free to share it and check out our other articles on Life360 hacks.
FAQs (Frequently Asked Questions)
Can you fake a location on Life360?
Yes, you can fake your location on Life360, but the app doesn’t have a built-in feature for this. The best way to do it is by using location spoofing apps on your device. These apps allow you to change your GPS location without alerting anyone in your circle.
How do I know if someone paused their location on Life360?
If someone pauses their location sharing on Life360, the map will show a message that says “Location Sharing Paused.”
How do I make my Life360 location stay in one place?
You can freeze your Life360 location by turning off your internet connection, disabling Wi-Fi and cellular data for the app, and disabling motion & fitness tracking and background app refresh on iOS. For Android, restrict background data, but this may not work if Life360 is open. This method may affect other apps and alert others that something’s off.
Does Life360 tell you when someone turns off location?
Yes, if a Circle member turns off location services on their phone, Life360 will show a “Location permissions off” alert message.