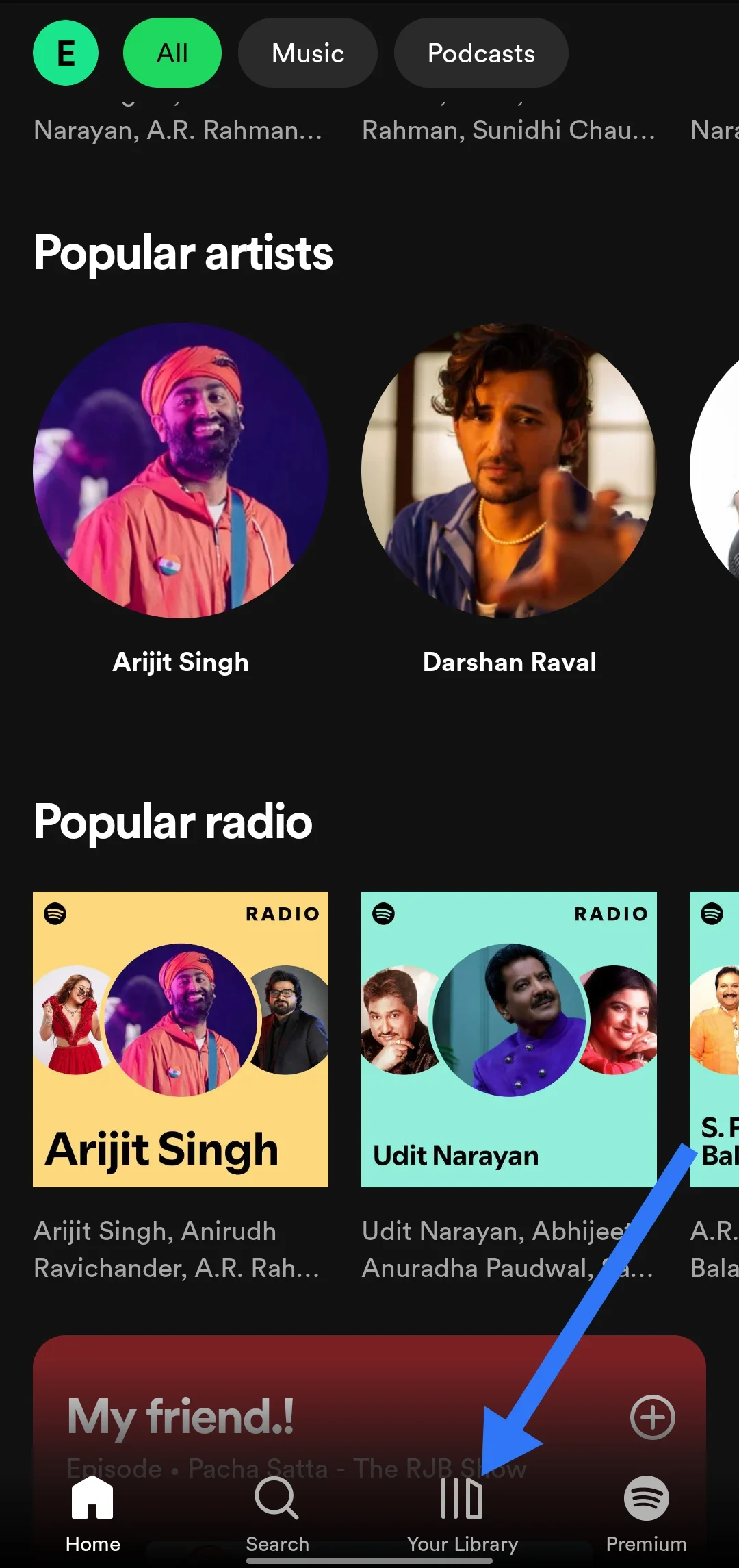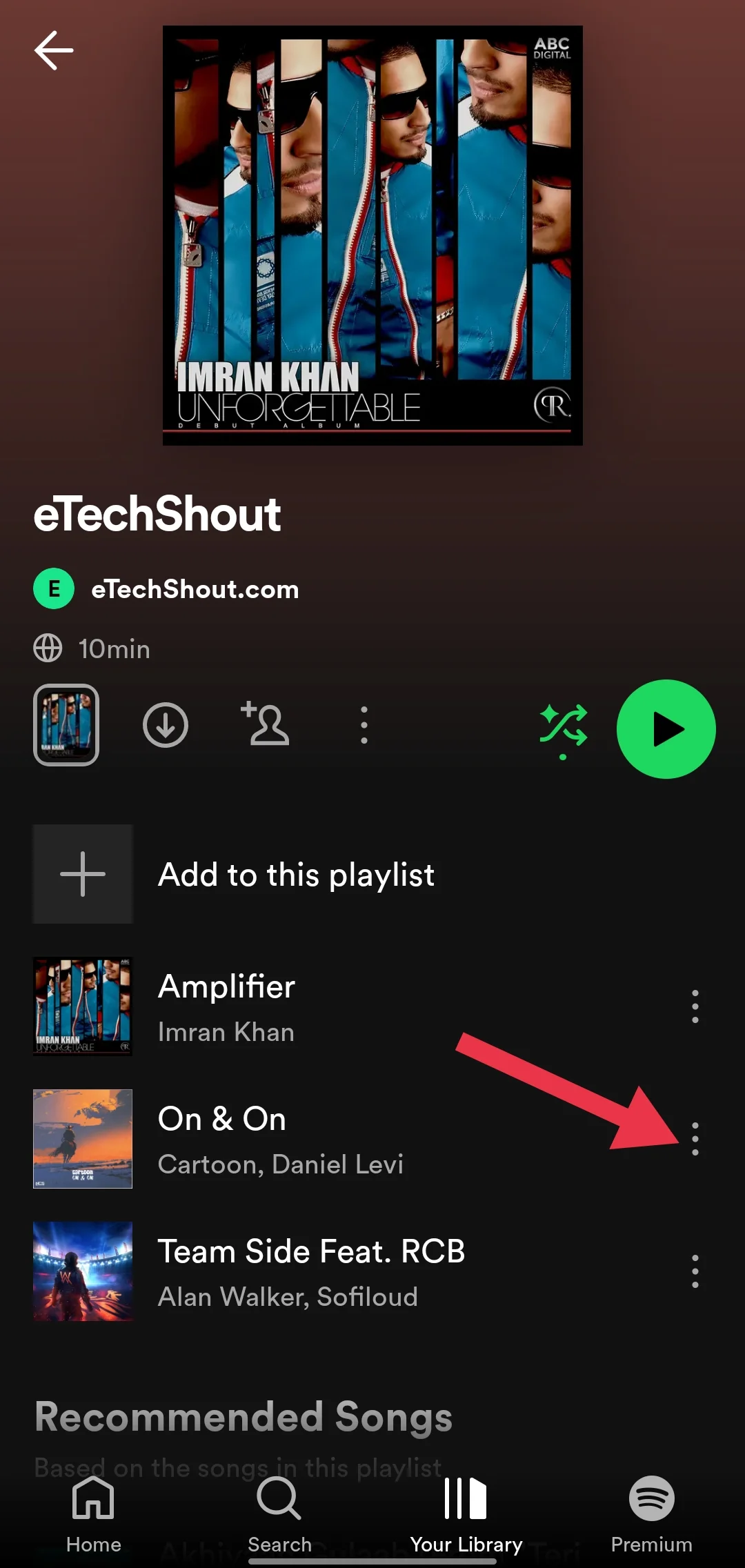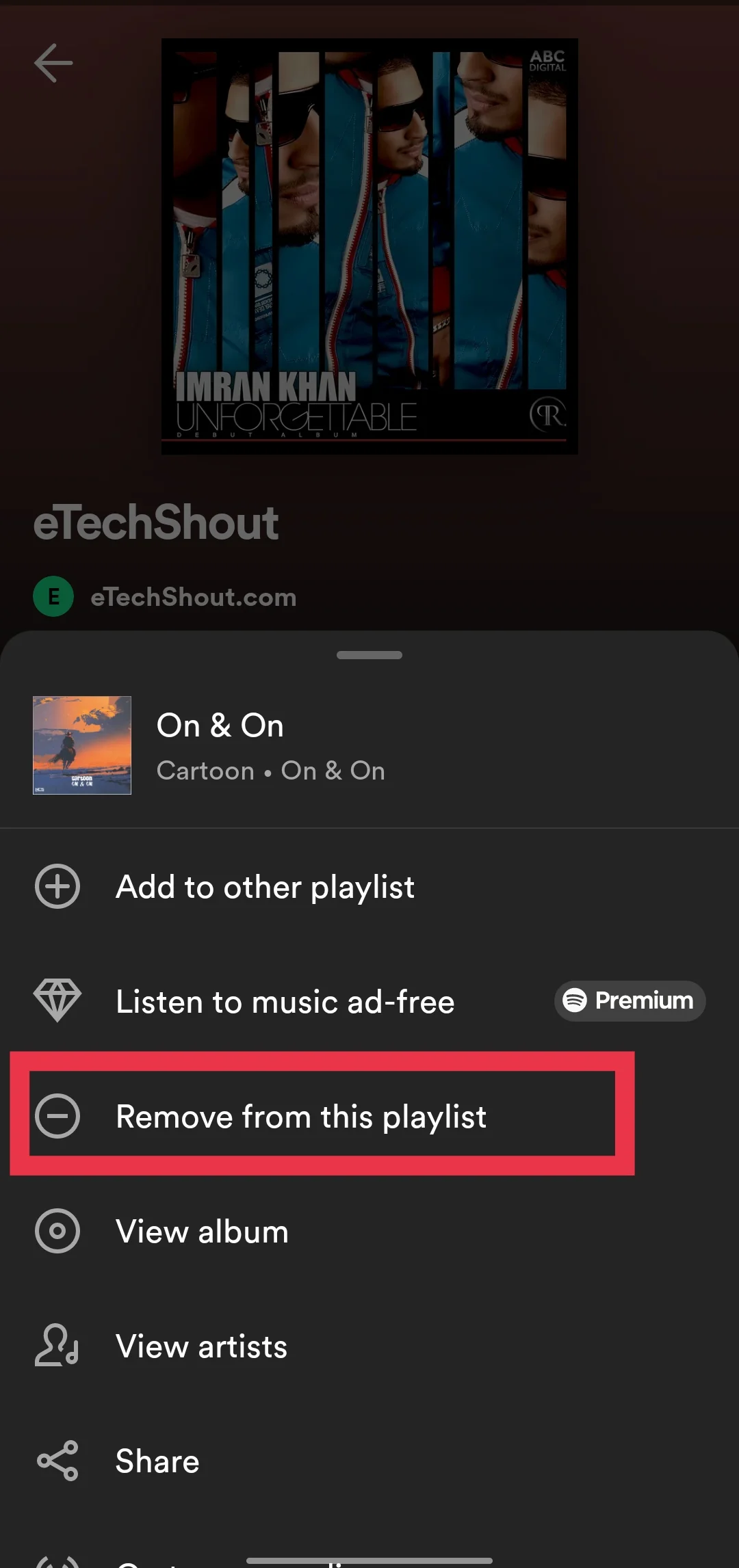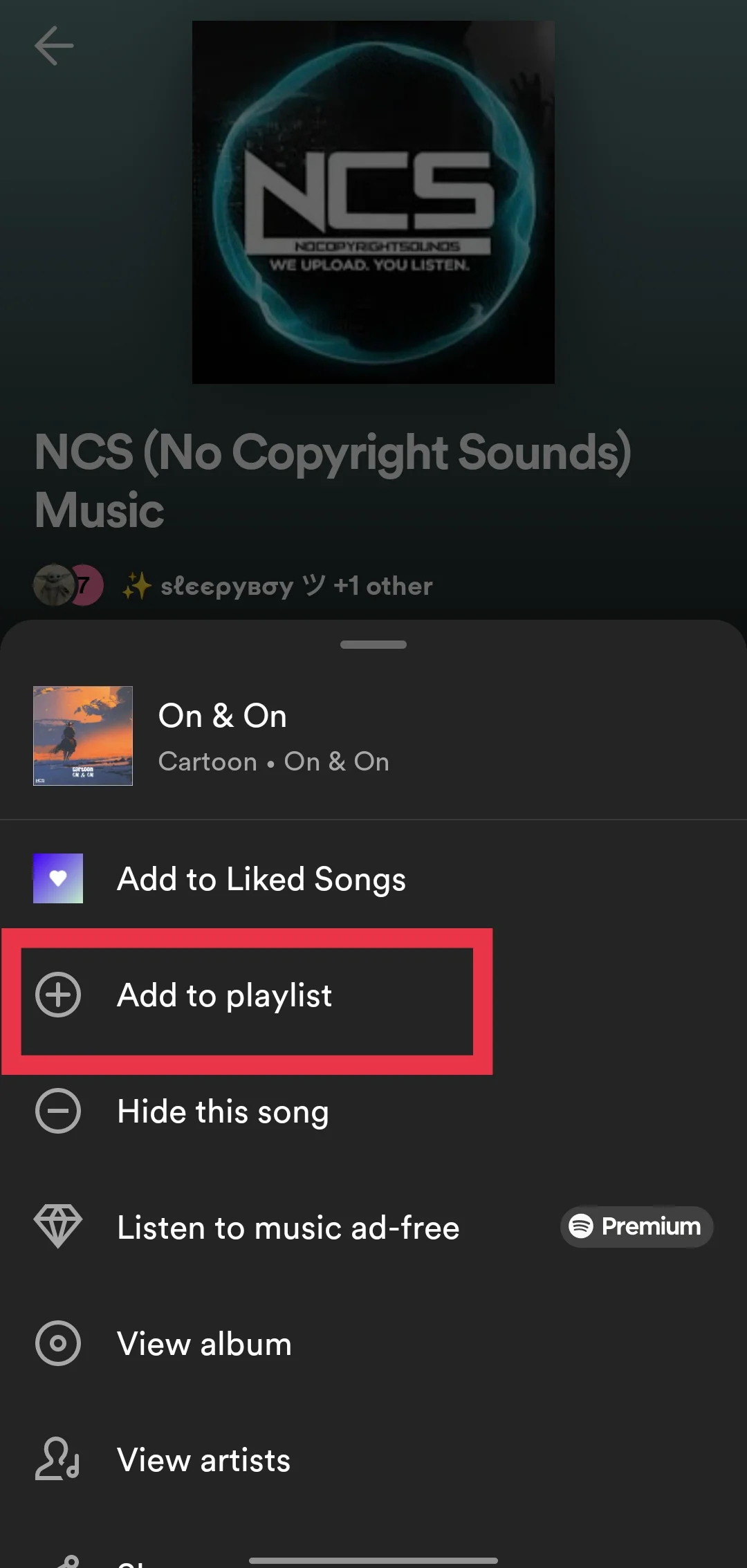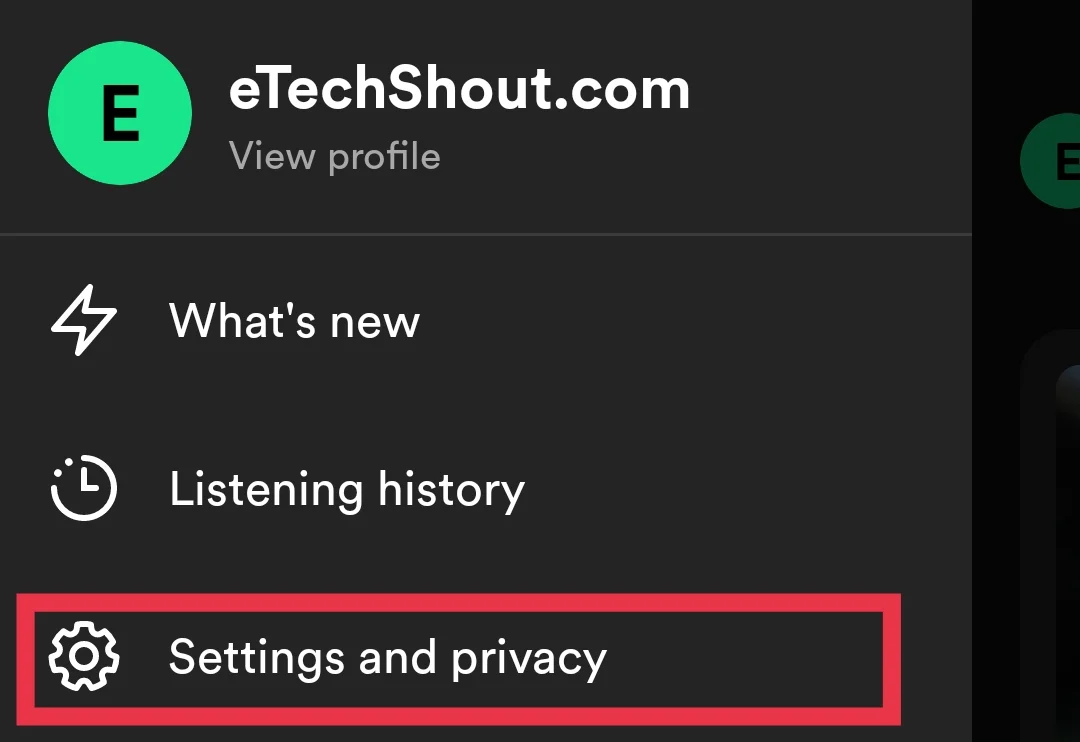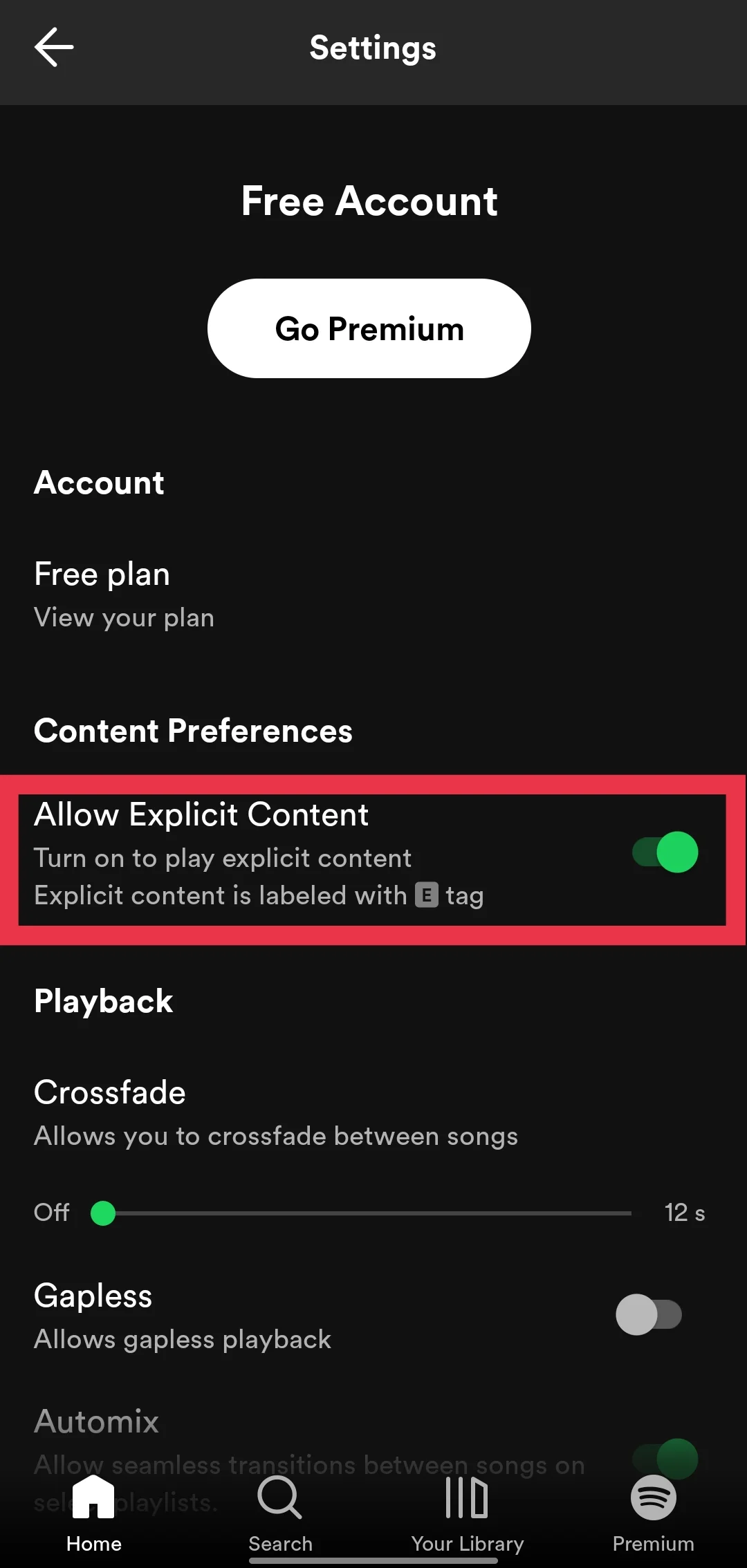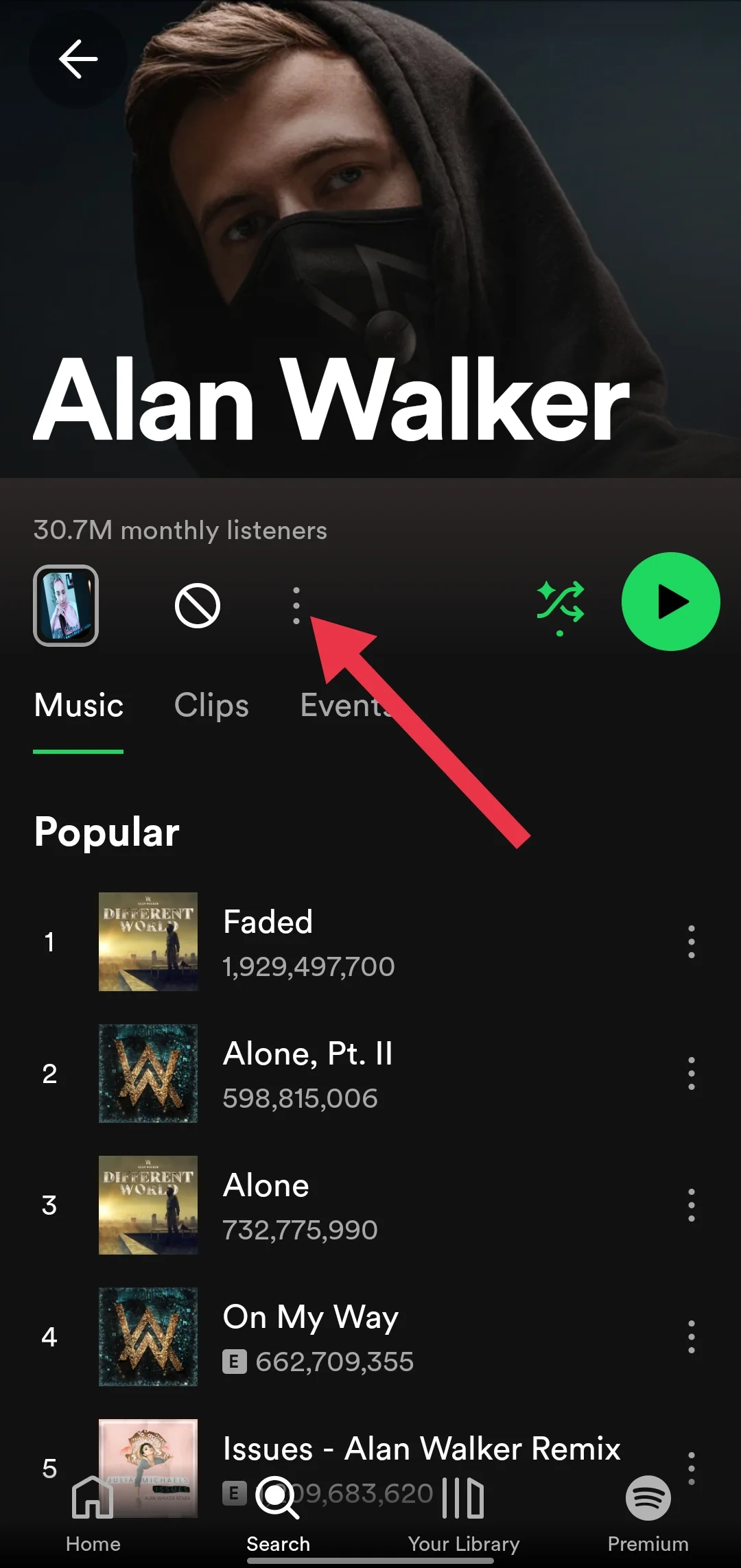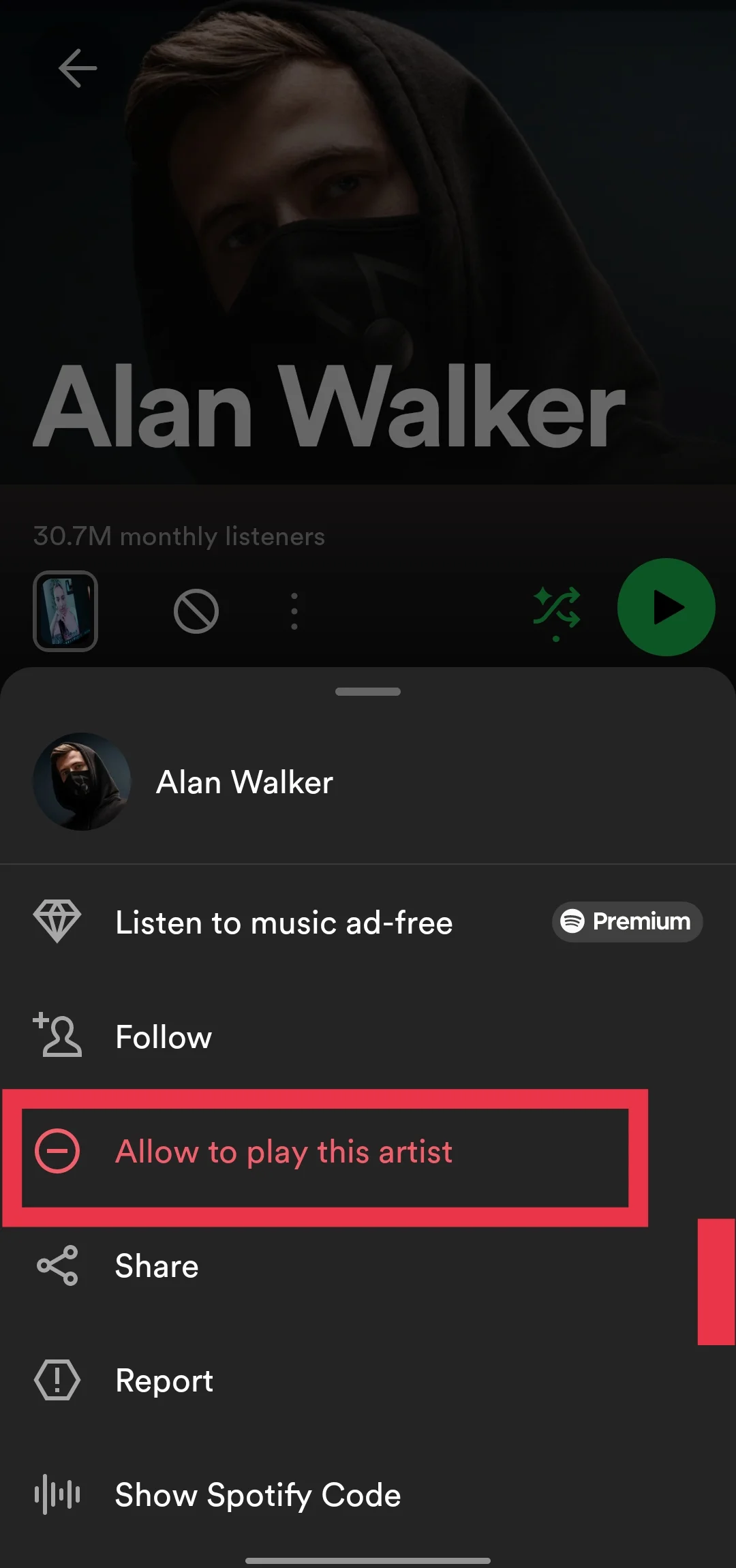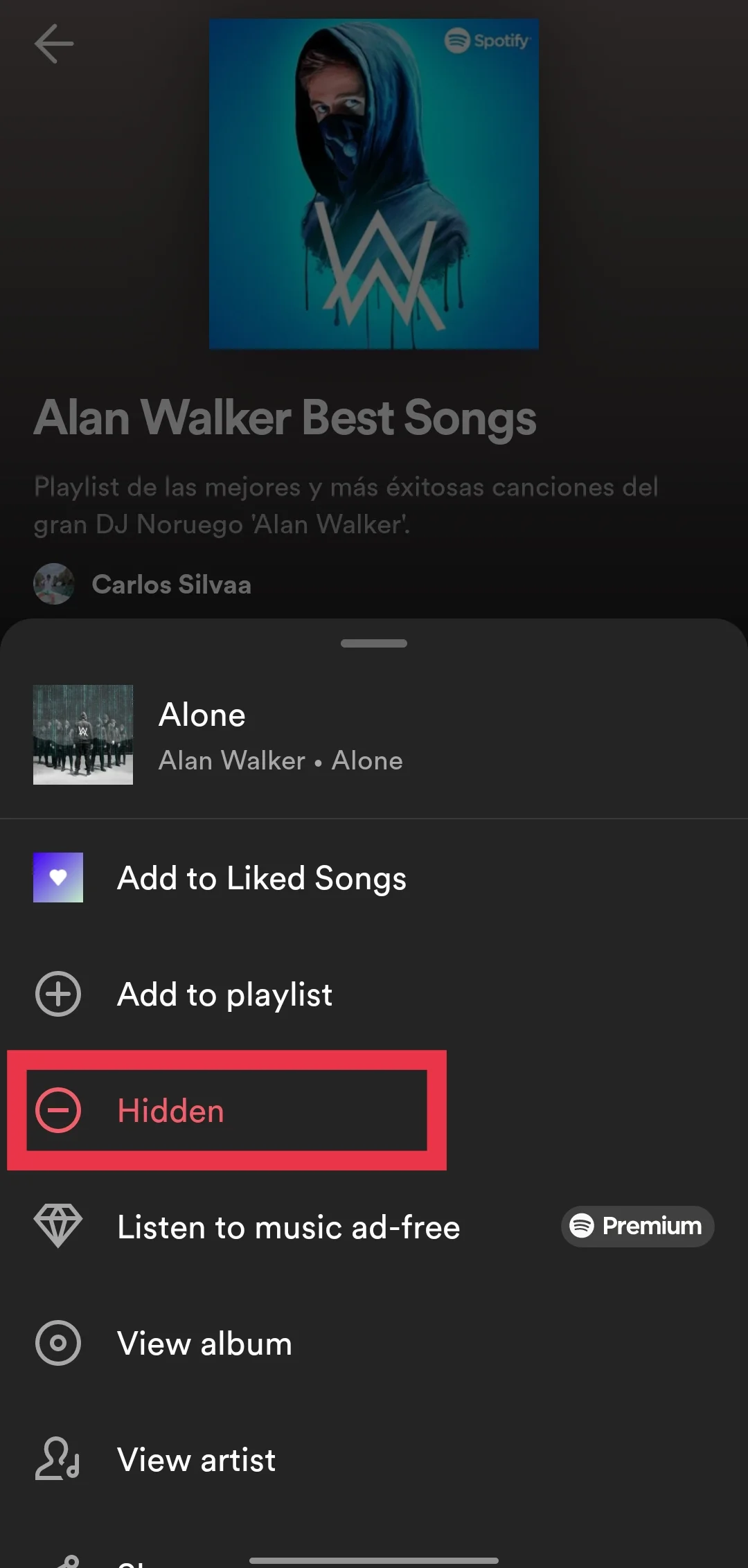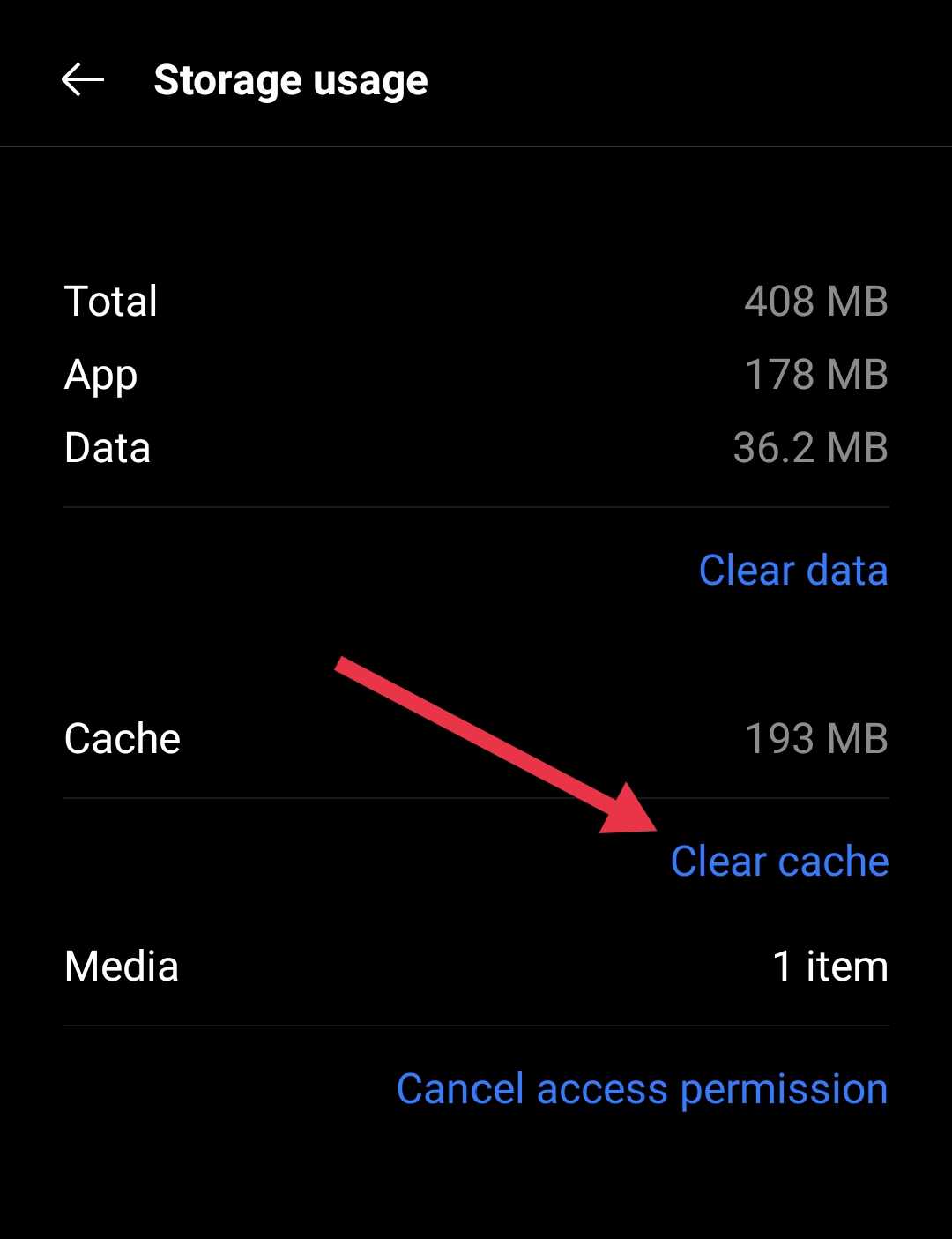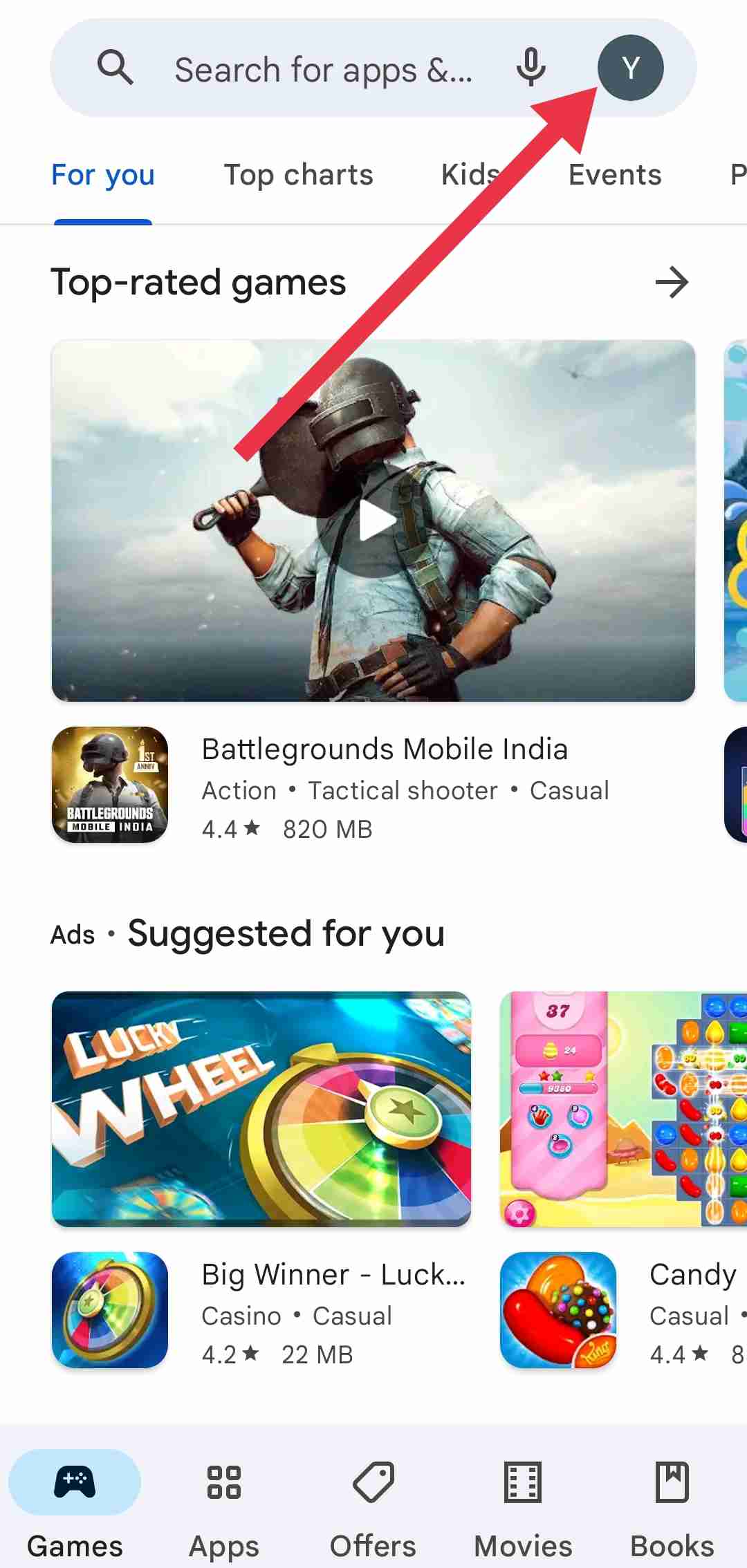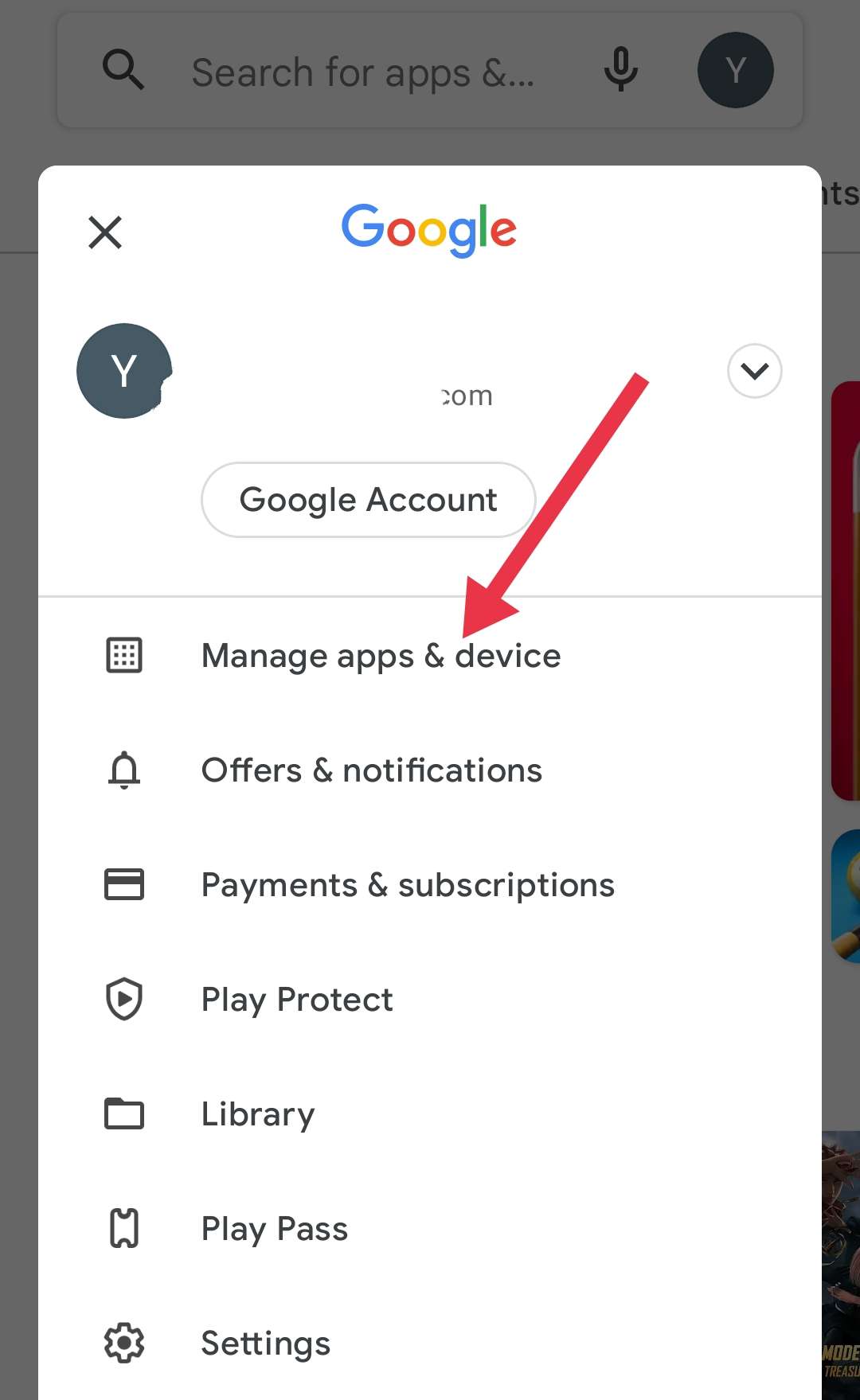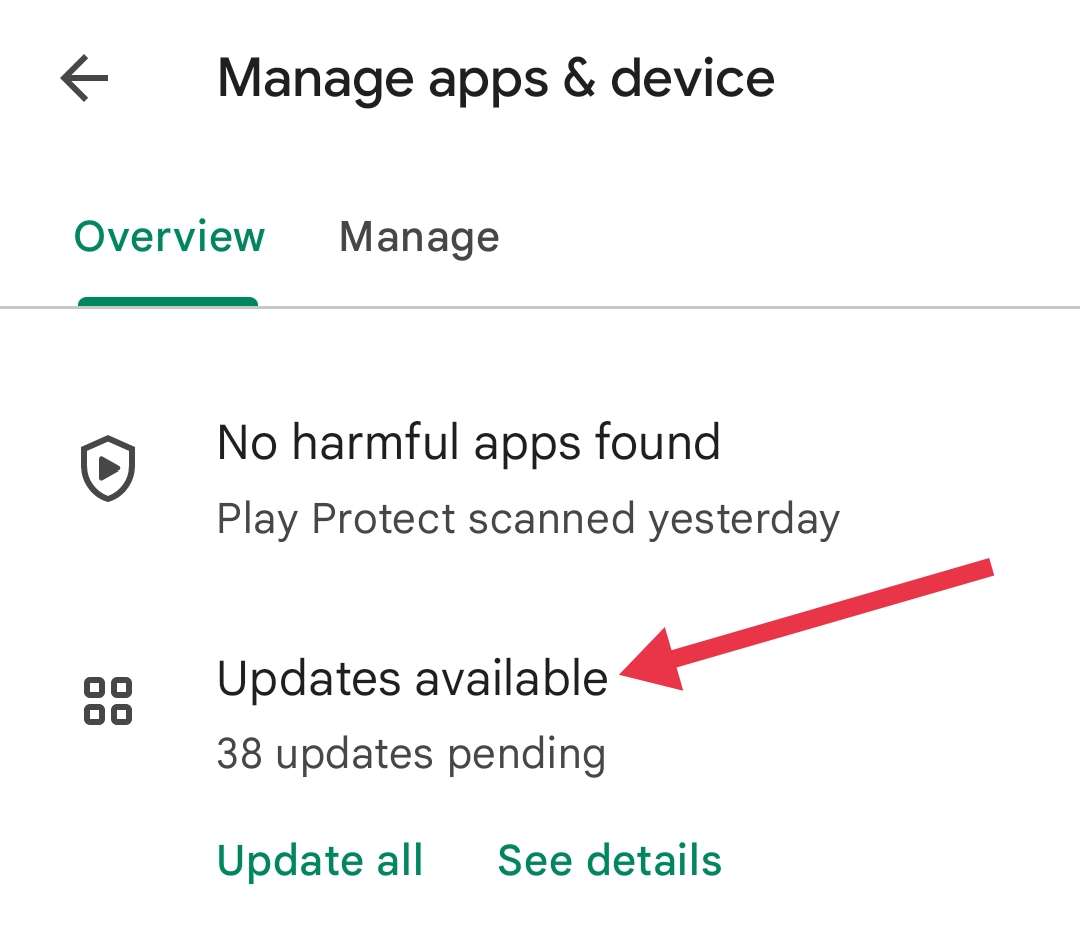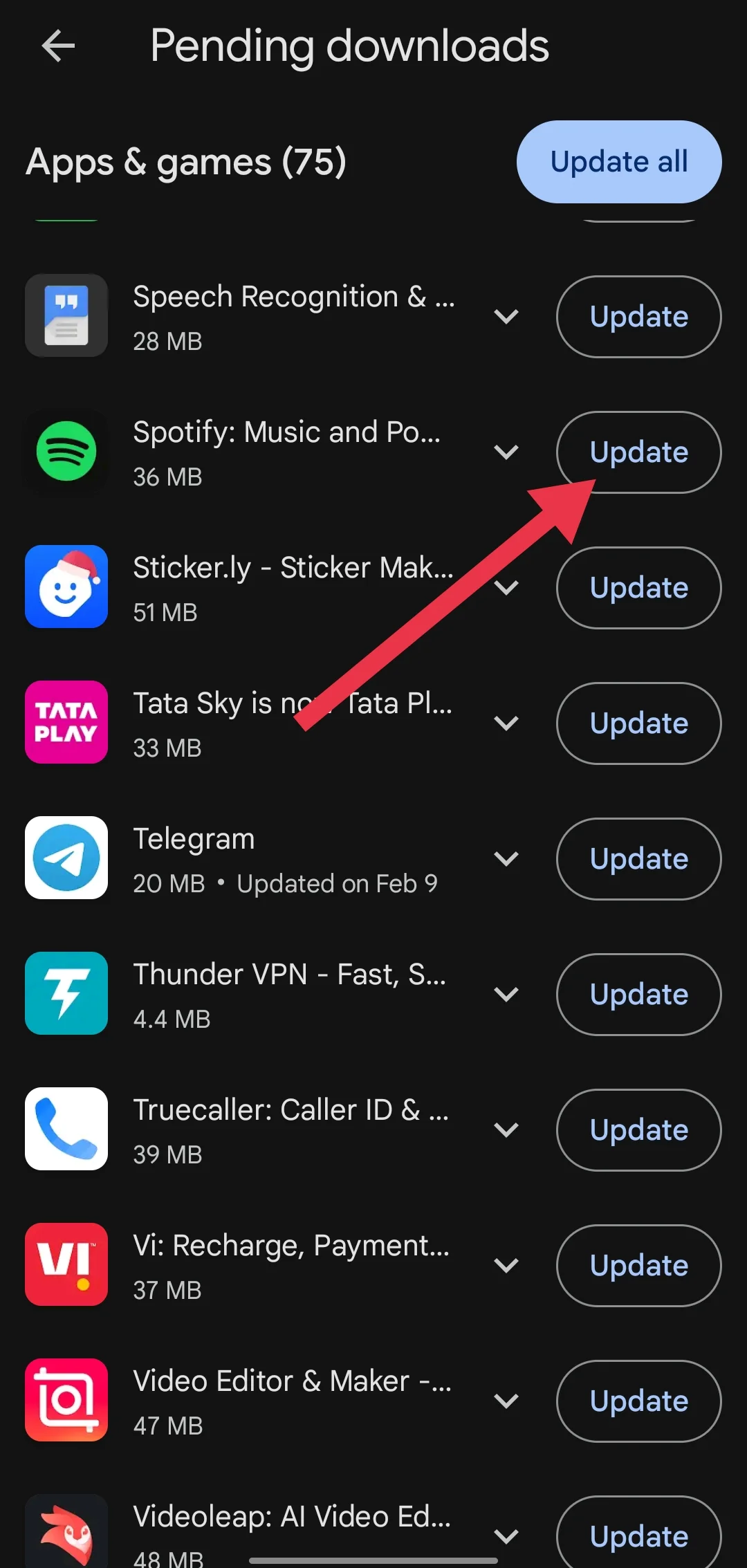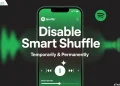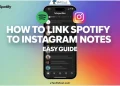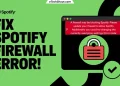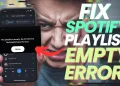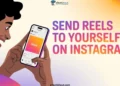Have you ever come across songs on Spotify that are greyed out and unplayable? This frustrating issue can ruin your music listening experience, leaving you wondering why certain tracks are inaccessible. If you are also facing same problem, we’ve discovered several likely causes and put together few working solutions to help you resolve this frustrating issue.
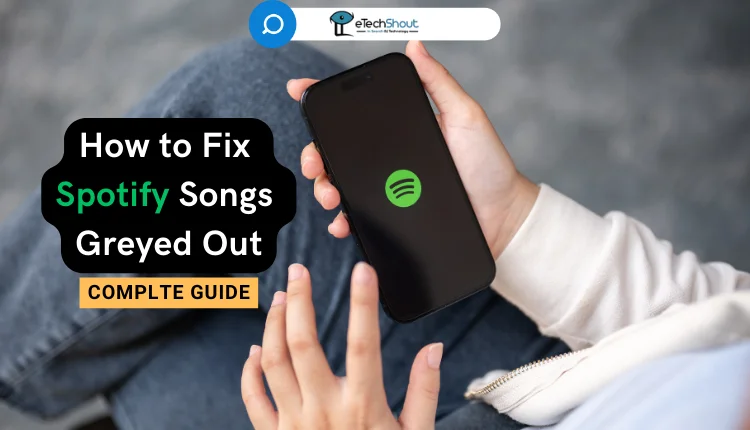
In this guide, we’ll dive into the various situations that could lead to songs being greyed out on Spotify and also we will also provide you with practical solutions to get those tunes playing again.
Why Are Some Songs Greyed Out On Spotify?
If you’ve noticed that some songs on Spotify are greyed out and won’t play, it typically means they are no longer available on the platform. This can happen for a few reasons. Firstly, Spotify may have lost the licensing rights to offer those particular tracks, often due to agreements with record labels or artists changing over time. Secondly, regional restrictions could be the reason. If you’ve recently traveled to a different country, some songs may be greyed out because of varying licensing deals in different parts of the world.
There are other factors as well that can also lead to greyed out songs on Spotify, like poor internet connection or having offline mode enabled without the tracks downloaded can prevent playback. Also, if you haven’t listened to downloaded songs for an extended period, Spotify may grey them out and require a re-download.
How to Fix Spotify Songs Greyed Out
Check Your Internet Connection
First, check your internet connection. Make sure you have a strong and stable connection, whether you’re using Wi-Fi or mobile data.
If you’re using Wi-Fi, stay close to the router to get a good signal. If the Wi-Fi is weak or keeps dropping, the songs might turn grey.
When you’re not at home, you can turn on mobile data on your phone to play Spotify. Mobile data usually works well for streaming music.
After making sure your internet is working properly, refresh the Spotify app or webpage. The greyed out songs should become playable again if the problem was caused by a poor connection.
Logout and Log Back in
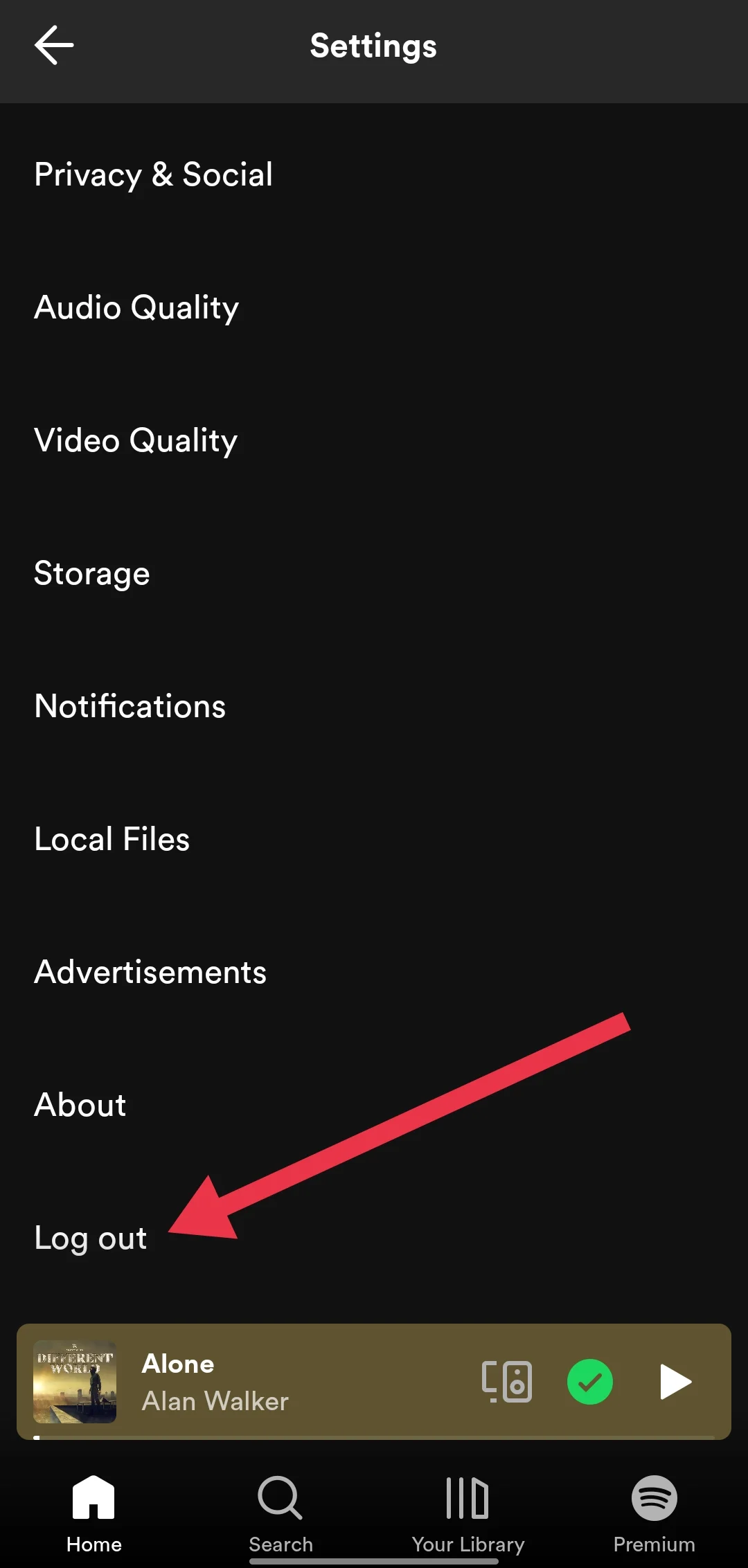
If you’re experiencing the frustrating issue of all songs appearing greyed out and unplayable on Spotify, one potential solution is to log out of your account and then log back in. This simple process can often resolve various glitches and bugs within the Spotify app.
Check Regional Restrictions
Sometimes, songs on Spotify are greyed out and you can’t play them. This happens because Spotify is not allowed to play those songs in the place where you live.
But, there’s a simple way to fix this. You can use something called a VPN. A VPN is like a special tool that lets you pretend to be in a different country.
When you use a VPN, Spotify thinks you’re in the country where the song is allowed to play. This means the greyed out songs will work again and you can listen to them!
If you want to listen to songs on Spotify that are blocked in your country, you can use a VPN. First, find and install a VPN app on your device. Once it’s installed, open the VPN app and choose a country where the song you want to listen to isn’t blocked. Finally, open up Spotify and enjoy your favorite tunes without any restrictions.
Re-Add Song to Your Playlist
If the previous solutions didn’t work, try removing the greyed out song from your playlist and then adding it back. Many users have found success with this simple trick.
- First, open the Spotify app (Android/iOS).
- Go to Your Library section

- Now, find the playlist that has the greyed out song you want to listen to.
- Next to the song name, look for three little dots.

- Click on those dots and choose “Remove from this playlist.”

- Now, go to the search bar and type in the name of the song you just removed. When you find it, click the three dots next to it again. This time, choose “Add to playlist.”

- Find the playlist you want to add the song to, and click on it. The song should now be back in your playlist, ready to play.
Enable Explicit Content
Sometimes, Spotify will hide songs that have bad words or grown-up stuff in them. It does this by making the song name look grey and not letting you play it.
This happens because of a option in the app called “Explicit Content.” When this setting is turned off, Spotify tries to protect you from hearing anything that might not be okay for kids.
You can follow these steps to turn it off:
- Open the Spotify app on your phone or tablet.
- Look for your profile picture at the top left corner and tap on it.
- Find the button that says “Settings and privacy” and give it a tap.

- Scroll down and under “Content preferences,” there’s a switch next to “Allow explicit content.” Tap on the switch to turn it on. The switch should turn green.

Re-Download Offline Songs
Sometimes, songs you’ve saved to listen to without internet can turn grey and stop working. This happens when the song files get messed up or broken.
To make them work again, you need to remove the downloads and then download the songs again. Here are the steps to follow:
- Open the Spotify app on your device
- Find the playlist that has the greyed out song.
- Tap the three dots next to the song name.
- Choose “Remove download.”
- Tap the three dots again and choose “Download.”
- And that’s it! Your greyed out song should now play without any problems, even when you’re not connected to the internet.
RELATED ARTICLES: –
Check for Blocked Artists and Hidden Songs
Sometimes, songs on Spotify turn grey and won’t play. This can happen if you blocked the artist or hid the song before. To fix this, you need to unblock the artist and unhide the song.
Here’s how to unblock the artist:
- Open the Spotify app on your phone.
- Go to the Search tab at the bottom of the screen.
- Type in the name of the artist or song you can’t play.
- Tap on the artist’s profile page.
- Look for the three dots and tap on it.

- Choose “Allow to play this artist.”

- Now the artist is unblocked! Their songs will show up in your playlists again.
Next, to unhide the song:
- Open Spotify and find the album with the greyed out song.
- Tap the three dots next to the song name.
- Tap “Hidden.” This will unhide the song.

- And that’s it! The song should be back to normal now. You’ll be able to play it in your playlists.
Remember, if you block an artist or hide a song, Spotify will make it grey and skip it. But you can always unblock and unhide to get the songs working again.
Restart the App
In some cases, songs might appear greyed out and unplayable in Spotify due to a temporary glitch or bug. An easy solution is to completely close the Spotify app and then reopen it. This can often clear up any minor issues and get those songs working again.
To force close and relaunch the Spotify app, first open your device’s recent apps menu. On most devices, you can do this by swiping up from the bottom of the screen and holding your finger in the middle. Find the Spotify app preview in the list of recent apps and swipe it upwards off the screen to fully close Spotify. Then, return to your device’s home screen or app drawer, locate the Spotify app icon, and tap it to relaunch the app.
Clear Cache
If songs are greyed out in Spotify, it might be because of a problem with the app’s cache. The cache stores temporary files to help Spotify work better, but sometimes these files can get messed up and cause trouble.
Luckily, it’s easy to clear the cache and get things working again.
- Open the Spotify app on your phone.
- Tap your profile picture in the top left corner.
- Choose “Settings” from the menu that pops up.
- Scroll down until you see “Storage.” Tap on it.
- Look for the “Clear cache” option and tap it.

- That’s it! You just cleared out Spotify’s cache. Now, close the Spotify app completely and reopen it.
- The songs that were greyed out before should now play normally.
Update the App
It’s important to keep your Spotify app up-to-date. Spotify regularly releases updates that can solve problems and make the app work better.
To update Spotify on your Apple iOS device:
- Open the App Store on your device.
- Tap your profile picture in the top right corner.
- Scroll down to see a list of apps with available updates.
- Now, find Spotify in the list and tap the “Update” button next to it.
- Wait for the completion of download and installation.
To update Spotify on your Android phone or tablet:
- Open the Google Play Store app.
- Tap on your profile icon at the top right.

- Choose “Manage apps & device” from the menu.

- Tap “Updates available” to see a list of apps with new versions.

- Look for Spotify in the list, then tap “Update” next to it.

- Once the update finishes installing, open Spotify again.
Reinstall the App
If you’ve tried various solutions to fix issues but are still your favourite song is greyed out on Spotify, reinstalling the app may help resolve bugs, glitches, or other technical difficulties. Reinstalling the app will also clear out any cached data that could be causing issues, allowing Spotify to rebuild its cache from scratch.
While you may need to redownload any offline content after reinstalling, this simple troubleshooting step can often clear up most app-related issues.