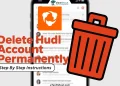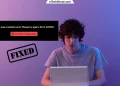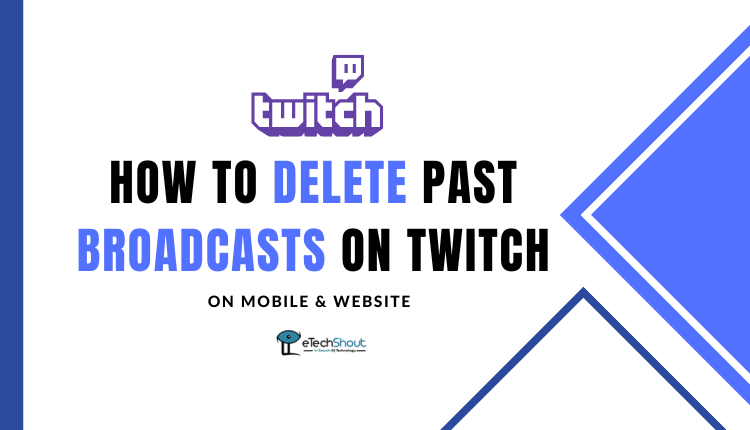
Are you tired of scrolling through your Twitch profile and finding old, embarrassing broadcasts? Would you like to clean up your Twitch profile and start over? Fortunately, you’ve come to the right place! You can easily delete past broadcasts on Twitch mobile and desktop, giving you more control over your online presence.
Twitch is one of the most widely used video live-streaming platforms in the world. People from all walks of life use Twitch to share their gaming, entertainment, music, sports, and more with the world.
Over time, however, our Twitch accounts may become cluttered with old posts and videos, including past broadcasts. In this article, we will show you how to delete past broadcasts on Twitch.
The first thing you need to know is that past broadcasts are automatically saved. So even if you do not want them visible on your profile, they will still be saved to the platform. In some situations, it may be annoying for a few people if they want to or if you simply don’t want certain posts to be visible to others. To delete past broadcasts on Twitch, you need to follow a few simple steps.
Twitch streamers sometimes need to remove broadcasts from their channels due to a variety of reasons.
- Violating music copyright laws
- Dissatisfied with the live video result
- The quality of the streaming was poor and you want to keep your reputation going.
So, what are you waiting for? Get started on cleaning up your Twitch profile today! Say goodbye to those cringe-worthy video streams and say hello to a refreshed, professional online presence.
Note: – Deleting Twitch videos or streams from your channel is a no-brainer task, but please take heed that once you’ve completed this step, there’s no going back. The deletion is irreversible.
How to Delete Past Broadcasts on Twitch Website
Here’s how you can delete past streams on Twitch:
Log into your Twitch account
To begin, you will need to log into your Twitch account. Visit the Twitch official website by clicking here. After that, log in to your account. Before continuing, make sure you are logged into the right account.
Go to your channel
Upon logging in, click on the profile icon in the top right corner and select “Channel“.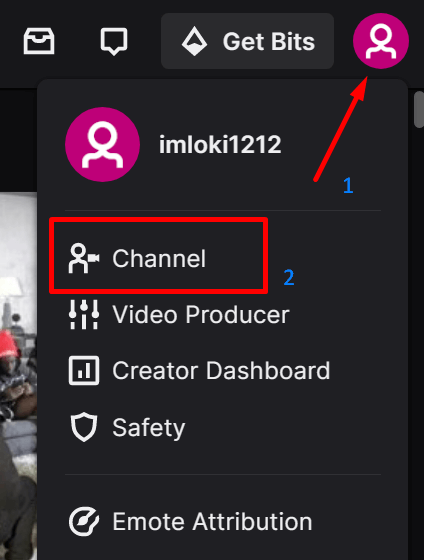
Go to the Videos Section
Click the “Videos” option in the menu bar on your channel page. All the videos and broadcasts you’ve made before will be available on this page.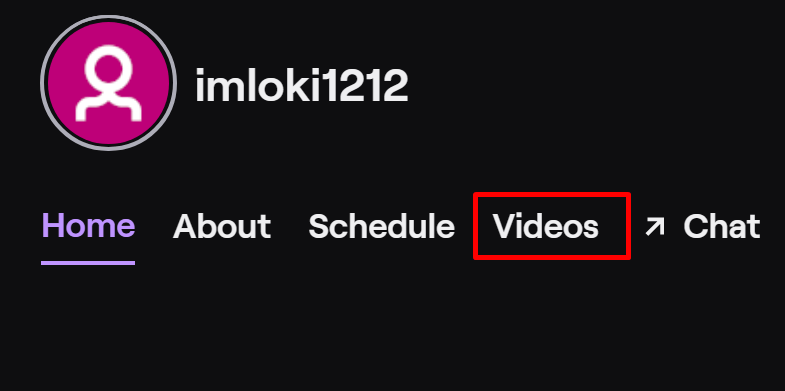
Find the broadcast you want to delete
In the Videos section, all your previous Twitch broadcasts will be listed. Click on the one you want to delete.
Delete the broadcast
When you click on a broadcast, a “Delete” button will appear. Simply click on it to remove it from your channel.
Confirm the deletion
A popup will appear on Twitch asking you for confirmation that you would like to delete the broadcast. Twitch also warns you that you cannot recover the broadcast once it is deleted. Just click “Delete” and your channel will no longer show the broadcast. That’s all! You’ve successfully deleted past streams on Twitch.
ALSO READ: –
- How to See Who Follows You on Twitch (2023)
- How to Turn Off Profanity Filter Twitch on Mobile & Desktop (2023)
- How to Follow and Unfollow Someone on Twitch (2023)
How to Delete Past Broadcasts on Twitch Mobile
To delete past broadcasts on the Twitch mobile app, follow these steps:
- Open the Twitch mobile app (Android/iOS)
- Now, log in to your account.
- Tap on your profile picture in the top left corner of the screen to open the navigation menu.
- Click on “Creator Dashboard” to access your dashboard.
- Navigate to the “Content” tab.
- Go to the “Videos” section and select “All Videos“.
- Click on the past broadcast you want to delete and it will open.
- On the right side of the screen, tap the three dots.
- From the drop-down menu, select “Delete Video”.
- You’ll need to confirm by tapping “Yes“
- That’s it! You’ve deleted your past streams on Twitch on mobile.
Editing Twitch Streams
Unfortunately, it is not possible to directly edit a broadcast on Twitch after it has been streamed. However, you can make changes to the following even after the stream.
- Stream Title: You can change the title of your stream to describe your content.
- Stream Description: You can provide a brief description of your stream, displayed below the title.
- Stream Tags: You can use tags to help categorize your stream and help viewers find what they’re looking for.
- Stream Thumbnail: You can upload a custom thumbnail that will be displayed on your channel page, allowing viewers to identify your stream more easily through the thumbnail image.
- Stream Chat Settings: You can customize your stream chat by changing the font, colors, and other settings as you wish.
- Stream Overlays and Alerts: You can add overlays and alerts to your stream to enhance its visual appeal.
- Stream Audio and Video Settings: You can adjust the audio and video settings of your stream to enhance the quality
Customizing and improving these things in your Twitch stream can elevate the overall appeal of your content and attract more viewers. This, in turn, can aid in the growth of your channel.
Conclusion
Twitch is an excellent platform for sharing gaming skills and interacting with others who share the same interests. But as time goes by, you might consider cleaning up your channel and removing old broadcasts that are no longer relevant to your profile. Fortunately, deleting past broadcasts on Twitch is simple and you can do it in just a few minutes using the above methods.