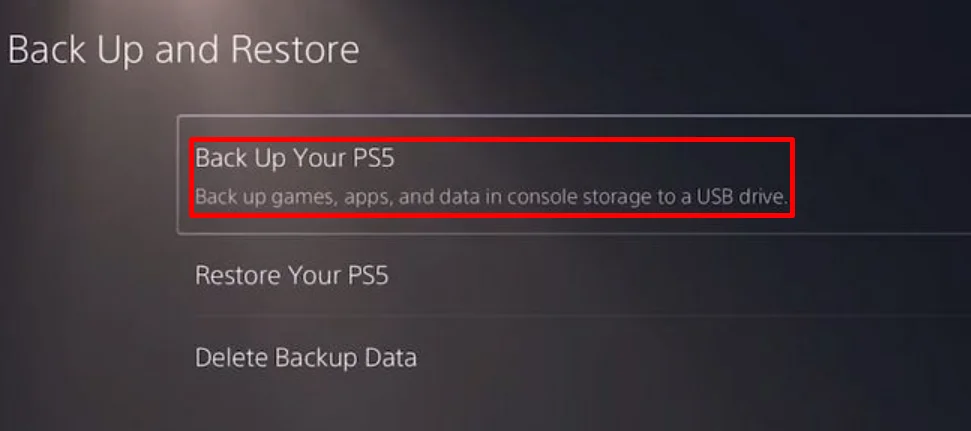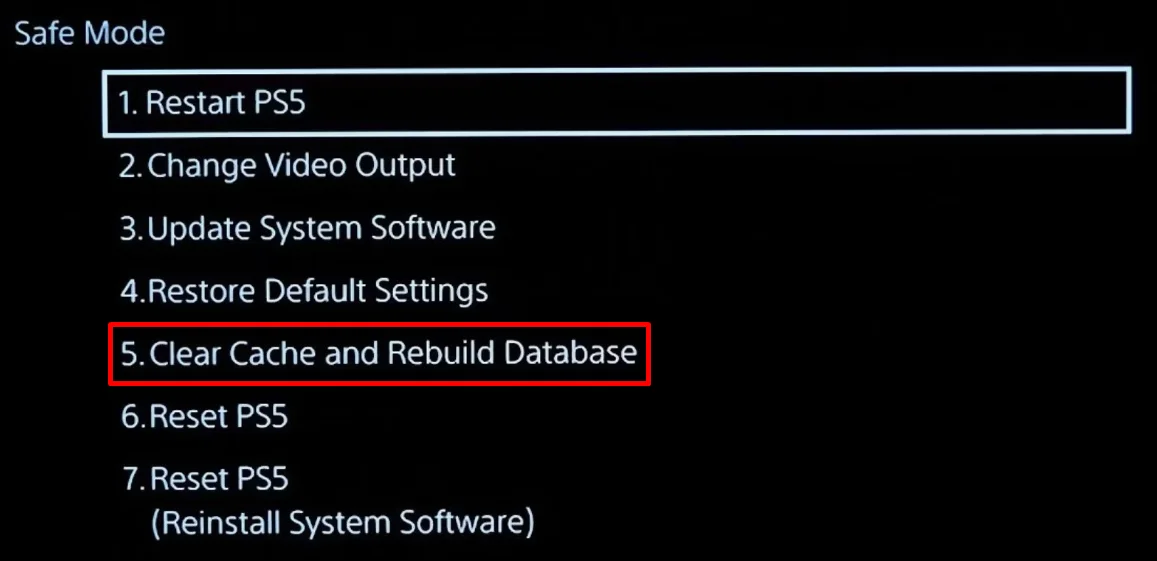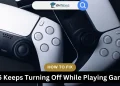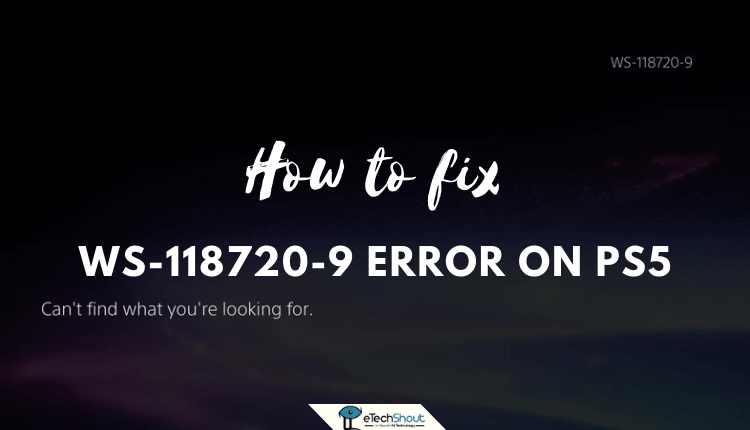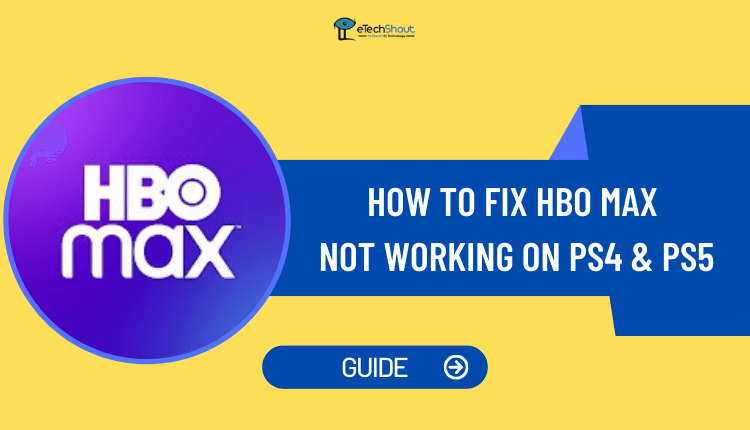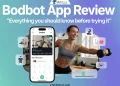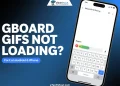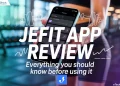The PlayStation 5 has revolutionized gaming with its powerful hardware and immersive experiences, but many players have encountered a frustrating error: the CE-108255-1. This perplexing error can suddenly crash games, abruptly ending play sessions and displaying a confusing “Something went wrong” message.
Restarting the PS5 may temporarily resolve the issue, but it often reappears, leaving gamers searching for a permanent solution. In this article, we’ll explain the causes of CE-108255-1 error and provide step-by-step methods for you to troubleshoot and fix the problem.
What Are the Causes of Play Station 5 Error Code CE-108255-1?
It is possible for a number of things to cause the frustrating CE-108255-1 error on your PS5, interrupting your gaming exprience.
One common culprit is corrupted game files, which can happen when a game or system update doesn’t install correctly.
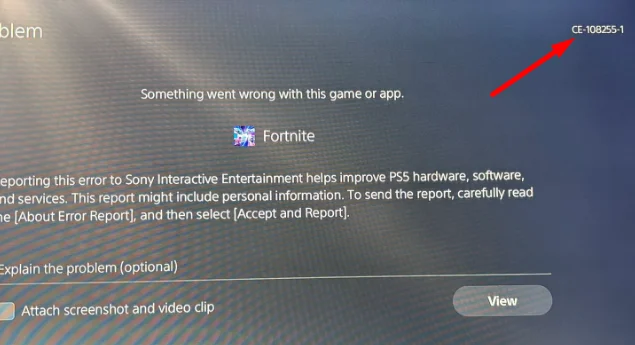
If you encounter the CE-108255-1 error while playing a game from a disc, carefully inspect the disc for any physical damage like scratches, smudges, or dirt that could prevent it from running smoothly.
Sometimes, the error stems from software glitches within the PS5 system. In rare cases, the CE-108255-1 error might point to a more serious hardware problem.
This error may happen because of poor or unstable internet connectivity, particularly during online gameplay.
How to Fix PS5 CE-108255-1 Error
Clean the Game Disc
If you’re playing a game from a disc and encounter the CE-108255-1 error, the first step is to ensure the disc is in good condition. Carefully eject the disc from your PS5 and take a close look at its surface.
Check for any visible signs of damage, such as scratches, cracks, or scuff marks. These imperfections can prevent the disc from being read correctly, leading to the error.
Next, gently clean the disc using a soft, slightly damp cloth. This will remove any fingerprints, smudges, dirt, or dust that may have accumulated on the disc’s surface. Be sure to wipe the disc from the center outwards, using straight strokes rather than circular motions.
Once you’ve cleaned the disc, allow it to dry completely before reinserting it into your PS5.
Update the Game
If you’re encountering the CE-108255-1 error while playing a specific game, it’s important to ensure that you have the latest version installed. Game developers frequently release updates to improve performance, add new features, and fix known bugs that could be causing the error.
To check for updates and install the latest version of the game, follow these simple steps:
- Navigate to the game’s main menu or settings on your PS5.
- Look for an option to check for updates or access the game’s version information.
- If an update is available, click on the update button or select “Go To Downloads” to view the downloading status.
- Follow the on-screen prompts to download and install the latest update.
- Once the update is installed, restart the game and check if the error still occurs.
Install Software Updates
It is essential to keep software updated for the best performance and stability. Sony regularly releases updates that include bug fixes, security enhancements, and new features, which can help resolve issues.
To install the latest system software updates on your PS5:
- Go to the PS5’s main settings menu.
- Select the “System” option, then choose “System Software.”
- Click on the “Update” button to check for any available updates.
- If an update is found, follow the on-screen instructions to download and install it.
- Once the update is complete, restart your PS5 to ensure the changes take effect.
Restart PS5 from Safe Mode
To restart your PS5 from Safe Mode and resolve the CE-108255-1 error without losing any data, follow these steps:
- Turn off your PS5 console completely. If it’s already off, skip to the next step.
- Press and hold the power button on the console until you hear two distinct beeps. The first beep will sound immediately, and the second beep will occur after about 7 seconds. Release the button after the second beep.
- Connect your PS5 controller to the console using a USB cable. The controller will not connect wirelessly in Safe Mode.
- Press the PS button on the controller to access the Safe Mode menu.
- From the Safe Mode menu, select the first option, “Restart PS5“. Use the d-pad to navigate the menu, as the analog sticks will not work in Safe Mode.
- Press the X button to confirm your selection. The PS5 will now exit Safe Mode and restart normally.
ALSO READ: – 10 Methods to Fix PS5 Error WS-118720-9
Reinstall the Game
In the event that you encounter error message even after updating the game, there may be an issue with the game files or saved data. In many cases, deleting the game and reinstalling it from scratch can resolve these problems. Here’s how to do it:
- Go to the PS5’s home screen and select the gear icon to open the “Settings” menu.
- Navigate to the “Storage” option and choose “Console Storage.”
- Select “Games and Apps” and find the game that’s causing the error.
- Highlight the game and select “Delete” to remove it from your console.
- Once the game is deleted, go to the PlayStation Store or your game library to reinstall it.
- After the installation is complete, launch the game and check if the error has been resolved.
Reset PS5
Resetting your Play Station 5 to its factory settings is another resort you can try if you keep getting the error. However, it’s crucial to back up your data before proceeding, as a factory reset will erase all user data from the console.
- Connect a USB flash drive or an external hard drive to your PS5.
- Go to the Settings menu and select “System.” From there, choose “System Software” and then “Back Up and Restore.”
- Select “Back Up Your PS5” and choose the type of data you want to back up. This may include games, saved data, screenshots, and settings.
- Click “Next” and then “Back Up” to start the backup process. Your PS5 will restart once the backup is complete.
- After the restart, turn off your console and disconnect the USB drive containing your backed-up data.
- Press and hold the power button until you hear two beeps to boot your PS5 into Safe Mode.
- In Safe Mode, select the “Reset PS5” option and follow the on-screen instructions to complete the factory reset process.
Rebuild PS5 Database
If you’re still encountering the error code on your PS5, rebuilding the database might help resolve the issue. This process involves scanning all the files on your console’s drive and creating a new, optimized database.
- Put your PS5 into Safe Mode. To do this, turn off your console completely, then press and hold the power button until you hear a second beep (about 7 seconds).
- Connect your DualSense controller to the PS5 using a USB cable, as wireless connectivity is disabled in Safe Mode.
- From the Safe Mode menu, select the “Rebuild Database” option to initiate the process of scanning your drive and creating a new database.
- Be patient, as rebuilding the database can take several hours, depending on how much data is stored on your Play Station 5. During this process, your console may restart.
- Once the database rebuild is complete, your PS5 will boot up normally. Check to see if the CE-108255-1 error has been resolved.
Contact Sony Support
If you’ve tried all the troubleshooting steps and the CE-108255-1 error persists on your PS5, it’s time to get in touch with Sony support team.
When you reach out to Sony support, have your Play Station 5 details ready, including the model number, serial number, and an explanation of the issue.