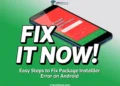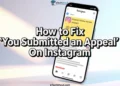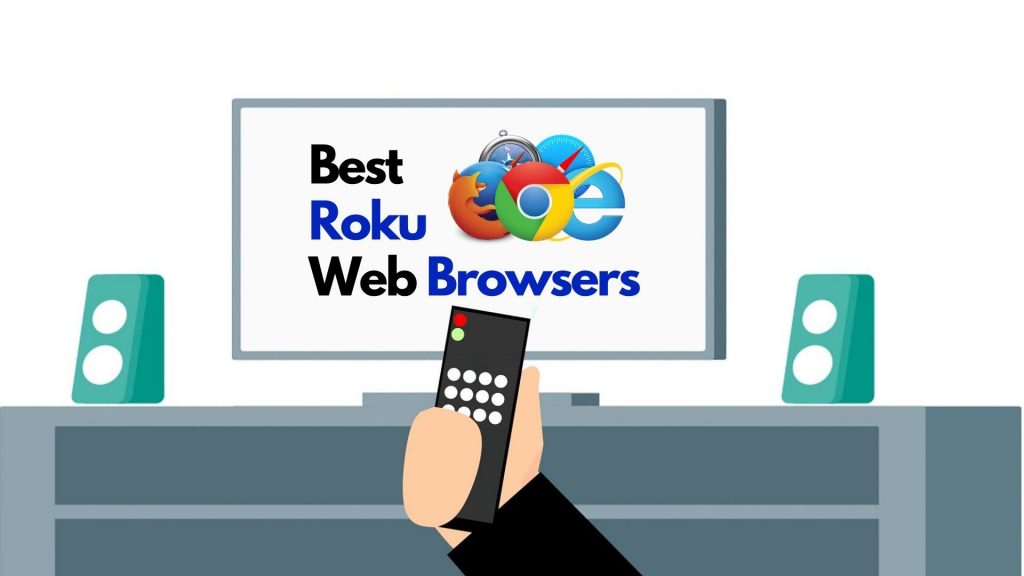
If you are facing the headache of installing a web browser in Roku, keep on reading this article to learn about the best Roku web browsers.
As there are not many Roku web browsers available on the internet, it’s essential to pick the one that works best for Roku!
Does Roku have a web browser?
Is there a web browser for Roku? I know, most of you have the same question in mind. Believe me, Roku doesn’t have a native web browser. Even though Roku being around for many years, this digital media player hasn’t developed a native internet browser.
It is very surprising, why this thing hasn’t been considered seriously even though its main competitors have their own web browser. Of course, the official web browser on Roku is definitely one thing many Roku users wish to see on the Roku Channel Store.
Is there any way to install a web browser on Roku?
Even though there is no official web browser available for Roku which is developed by Roku itself, there are a few web browsers available on the Roku Channel Store which can act as a web browser. However, you can’t expect these browsers to provide all the functionality of the best browser.
Best Roku Web Browsers You Should Try
On the official Roku Channel Store, you can find Roku web browsers. As we mentioned earlier, none of them is developed or designed by Roku. They are the third-party Roku web browser that serves the purpose. One of them is paid and another one is free. Take a look at the list of available two Roku web browsers.
Web Browser X for Roku
First up is Web Browser X. Packed with all the needy features of an ideal web browser, this is one of the best web browsers for Roku. However, the user interface of the Web Browser X sucks. I don’t know why it is developed in the old-fashioned design. The interface of the Web Browser X looks like a browser that is developed in the early 90s.
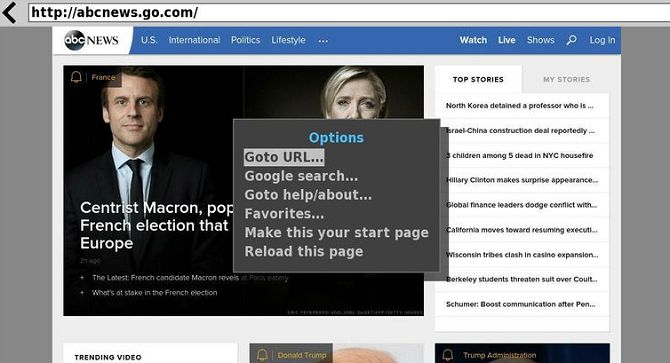
However, Web Browser X is a paid web browser for Roku. It helps you to stream all the content for $5 per month. That means you need to pay $5 every month to enjoy unlimited content on Roku.
The downside of the Web Browser X is it struggles to load highly complex and long webpages, which is really disappointing. Moreover, if you are expecting this browser to play your favorite videos, then you will be disappointed. Because it can’t play any videos from this browser. You can’t even fill the web forms, username fields, and password fields through the Web Browser X.
The Web Browser X comes with few pre-saved favorites like Google News, CNN, and ABC News. Also, a user can type and visit any site by entering the URL. Moreover, it allows you to add frequently visited sites to your favorites list.
The navigation on the Web Browser X for Roku is simple. You can make use of the left and right buttons to navigate through the web page and to scroll through the page or text, you need to use the up and down arrows.
POPRISM Web Browser for Roku
Another internet browser for Roku that is available on Roku Channel Store is POPRISM Web Browser.
What’s the most common piece of feature you’ll definitely find on every web browser? Unsurprisingly, it should load images, videos. But, if you are expecting POPRISM Web Browser to use for that then it won’t be the suitable one for you. This is not a web browser that can load images! There is no CSS, no CSS, no Javascript, nothing on this web browser. It doesn’t matter which page you visit through POPRISM Web Browser for Roku, it will show you the page in unformatted text.

So, if you are considering POPRISM for Roku then it is worth mentioning that this browser is not for rich webpages. It is a good browser for webpages like text forums, RSS feeds, and other pages that have only texts. Of course, you can use it to do basic Google searches.
Chrome Via Screencast
The last way to use the web browser on Roku is through screencasting. Well. We know, it is not an ideal or a way that you wanted. But, it is the best way to enjoy your favorite content using screen mirroring or screencasting.
I hope you heard about the screencasting or casting feature. The way of displaying content that is playing on the smartphone/tablet/PC to the nearby device such as TV is called as screen mirroring or screencasting. Android and even Windows come with this feature pre-loaded.
This feature helps you to mirror the screen of your compatible Android or Windows device wirelessly onto your TV screen. So, you can easily view your favorite videos, photos, music, web pages, etc to your compatible Roku streaming player or Roku TV. Clearly, it will show you whatever you play on your Android phone or Windows PC on the TV screen.
How to request screencasting on Roku TV? Well. It is easy! First of all, you need to set up and enable the screencasting, screen mirroring, cast feature on your Android or Windows device. In the next step, you need to request a connection to your Roku device. Once everything is perfect, the new connection will be established, you can see your mobile screen on your TV and control it from your smartphone, tablet or Windows.
Through screencasting options on Android or Windows, you can easily cast and enjoy movies, music, other video or audio contents on Roku tv.
Also, through the screencast, you can use any web browser on Roku TV. Here are the simple and step by step methods to use Android and Windows to cast a web browser to Roku.
How to Cast a Web Browser to Roku from Android
To enable screencast option on your Android phone that is running on the Stock Android,
- Open Settings and select Display.
- Now, you will get the Cast Screen option. (In Xiaomi phones, open Settings > Connection & Sharing > Cast)

- Now, click on the Menu button in the top right corner of the screen and check the Enable Wireless Display box.
- Now, it will display the Roku in the Cast Screen section.
- Now, just tap on it to Connect.
- Once you are connected, anything you open on your Android phone will be displayed on the Roku TV.
- So, open any of your favorite browsers on the phone to view them on Roku.
How to Cast a Web Browser to Roku from Windows 8.1
- Turn on your PC that is running on the Windows 8.1
- Head over to Settings
- Now, select the PC and Devices option by clicking on it,
- In the next step, choose Devices and click on Project
- There you need to click on the Add Device option
- Now, the Roku should appear in the drop-down menu list.
- Once you see Roku, just click on it to connect.
- When your Roku appears on the drop-down menu, tap on it to connect.
- Once you are connected, open any browser from your Windows and it will be displayed on Roku through screencasting.
How to Cast a Web Browser to Roku from Windows 10
- To cast your favorite web browser on Roku through Windows 10, open Action Center on Windows 10 by clicking the lower right corner of the screen.
- You can also open the Action Center on Windows 10 by typing security and maintenance in the search box on the taskbar, and clicking on the Security and Maintenance from the menu.

- Click the Connect box. You should click Expand if you are not able to see any devices
- Your Windows may take a few seconds to show Roku in the list to connect
- Once you are able to see the Roku in the list, just tap on it to Connect immediately
- You are done! Once it is successfully connected you can use any of your favorite browsers to start surfing.
- To end the screencasting of Roku through Windows 10, just click Disconnect on Windows.
Which is the best web browser for Roku?
No matter what kind of internet user you are, these are the only web browsers available for Roku. We realize the fact that after reading this article, you will understand that no browser can give you the best experience that is provided by the official web browser. The same goes for Roku. But you can at least think about giving any of these Roku internet browsers a try! I hope Roku will launch the official native web browser very soon. We will update this article once it is available for Roku users.
Do you have something else to add to this list of best Roku browsers? If you know any other Roku internet browser that works perfectly, then don’t forget to comment on the name of that Roku web browser.