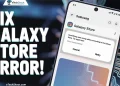Smart View is a popular screen mirroring feature built into Samsung Galaxy phones that allows you to wirelessly project your phone’s screen to your TV. It’s a convenient way to share videos, photos, presentations and more on the big screen. However, many Samsung users have faced the frustrating issue of Smart View not working properly.

Thankfully, most Smart View problems can be resolved through some simple troubleshooting steps. In this article, we’ll explore the various causes of Smart View not working and provide step-by-step instructions to help you fix the problem.
Why is My Smart View Not Working
Smart View may not work for several reasons. One common issue is that your phone and TV might not be compatible with the feature. Another reason could be that the devices are too far apart or not connected to the same Wi-Fi network.
There can be other reasons too, like outdated software on either device, interference from a VPN, or the TV not being authorized to connect to your phone.
10 Ways to Fix Smart View Not Working Issue
Grant Smart View Permissions to the TV
To fix Smart View not working, first make sure you’re using the built-in Smart View feature on your Samsung Galaxy phone. The standalone Smart View app has been discontinued and replaced by the SmartThings app.
- To access the native Smart View, open the Quick Settings panel by swiping down from the top of your screen.
- Tap on the Smart View button. Your phone will automatically scan for nearby compatible TVs.

- When you see your TV appear in the list, simply tap on it to initiate the connection process. If prompted, grant any necessary permissions on the TV to allow your phone to mirror its screen.
Check Wi-Fi Connection
Smart View and other wireless screen mirroring technologies rely on Wi-Fi to transmit data between your phone and TV. If your Wi-Fi connection is unstable or the devices are on different networks, you may face issues with Smart View not finding your TV. So, make sure that both your smartphone and TV are connected to the same Wi-Fi network.
Some advanced routers offer two separate Wi-Fi networks under the same name, typically one with a 5GHz band and another with a 2.4GHz band. Make sure your phone and TV are connected to the same network, either both on 5GHz or both on 2.4GHz.
If you’re still having trouble establishing a connection, try restarting your router and then attempt to use Smart View again.
Clear Cache and Data of Smart View App
If you’re having trouble using Smart View on your Samsung Galaxy phone, clearing the cache and data of the Smart View service can often resolve the issue.
- First, open the Settings app on your phone and navigate to the Apps section.
- Tap the Sort and Filter icon, then enable the “Show system apps” toggle and tap “Ok“.
- Find “Smart View” in the list of apps (you can use the search bar at the top to quickly locate it) and tap on it.
- Select “Storage“, then tap “Clear cache“.
- After this, restart your phone and try using Smart View again to see if it connects to your TV.
If clearing the cache doesn’t fix the problem, repeat the steps above but this time tap “Clear data” instead. Keep in mind that clearing data will remove any previously paired devices, so you’ll need to set up the connection again.
After clearing the data, restart your phone and attempt to use Smart View. This should resolve most Smart View issues on Samsung Galaxy devices.
Use SmartThings App
If Smart View isn’t working after trying the previous fixes, you can use the SmartThings app to mirror your Samsung Galaxy phone to your TV. Here’s how:
- Download and install the SmartThings app from the Play Store if it’s not already on your Samsung phone.
- Open the app and sign in using your Samsung account.
- Tap the “Devices” tab at the bottom of the screen, then tap the “+” icon to add a new device.
- Choose “TV” from the list of device types and follow the app’s instructions to connect your TV.
- After your TV is connected, find it in the list of devices in the SmartThings app and tap on it.
- Tap the three-dot menu icon in the top-right corner, then select “Mirror Screen” from the options.
Check Compatibility
To use Smart View, both your smartphone and TV must support the Miracast protocol. Most Samsung and other Android phones running Android 4.2 or later are Miracast-compatible. If you have a relatively new Samsung phone, it almost certainly supports the feature.
On the TV side, most major smart TV brands, including Samsung, LG, Fire TV, Insignia, TCL, Hisense, and Sony, have Miracast built-in. Newer smart TVs released after 2021 often support multiple screen mirroring protocols, including Miracast.
However, if you’re unsure whether your specific TV model is compatible, consult the user manual or look up the specifications online.
Turn Off VPN

If you have a VPN (Virtual Private Network) active on your Samsung phone, it may interfere with the Smart View connection process. VPNs can sometimes block or limit local network connections, preventing your phone from communicating with your TV properly. So, try temporarily disabling the VPN service on your phone when attempting to use Smart View.
Power Cycle Device
Sometimes, performing a power cycle on your TV can often resolve the issue. A power cycle completely shuts down the device and clears the memory, which can fix various problems.
- First, turn off your TV using the power button on the remote control.
- Then, unplug the TV’s power cord from the electrical outlet.
- Wait for a full 60 seconds to allow any residual power to drain from the TV’s components.
- After a minute has passed, plug the power cord back into the outlet, then turn on your TV.
Turn On Permission
If Smart View isn’t working, it may be because your TV’s screen mirroring feature is disabled by default. So, you need to enable screen mirroring in your TV’s settings.
- First, use your remote to access the TV’s Settings menu.
- Navigate to General > External Device Manager > Device Connection Manager.
- Select Device List, then find your smartphone in the list of devices. Click on your phone and choose “Allow” to enable screen mirroring.
For other TV brands, consult your user manual or search online for specific instructions on how to enable screen mirroring. Once you’ve allowed your phone to connect to your TV, try using Smart View again. If the feature was disabled on your TV, enabling it should resolve the issue and allow you to mirror your phone’s screen successfully.
Update Software
To fix Smart View issues caused by outdated TV software, update your Samsung TV.
- Settings > Support > Software Update > Update Now using your remote.

- The TV will find available updates.
- Once found, press Yes to confirm downloadingg.
- After updating to the latest software version, try Smart View again to see if it works.
Factory Reset
If you’ve tried all the previous solutions and Smart View still isn’t working, the another option is to perform a factory reset on your TV. Despite the fact that this will restore the TV to its default settings, removing any installed apps and custom configurations, it may help to resolve issues related to Smart View.
While the exact steps to factory reset your TV may vary depending on the brand and model, you can check your TV’s user manual for specific instructions. On most Samsung TVs, you can factory reset by going to Settings > General > Reset. 
Keep in mind that this process will erase all your personal settings and data, so you’ll need to set up your TV again after the reset.