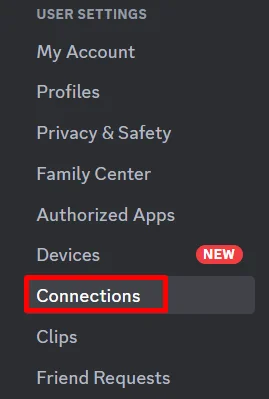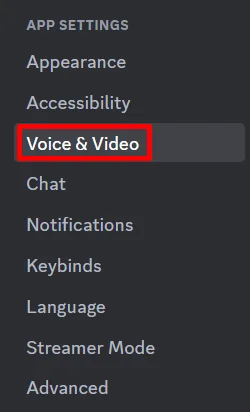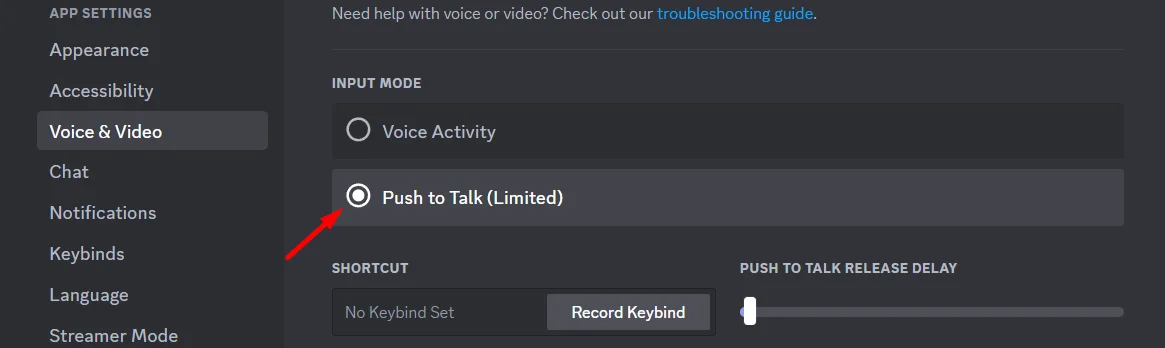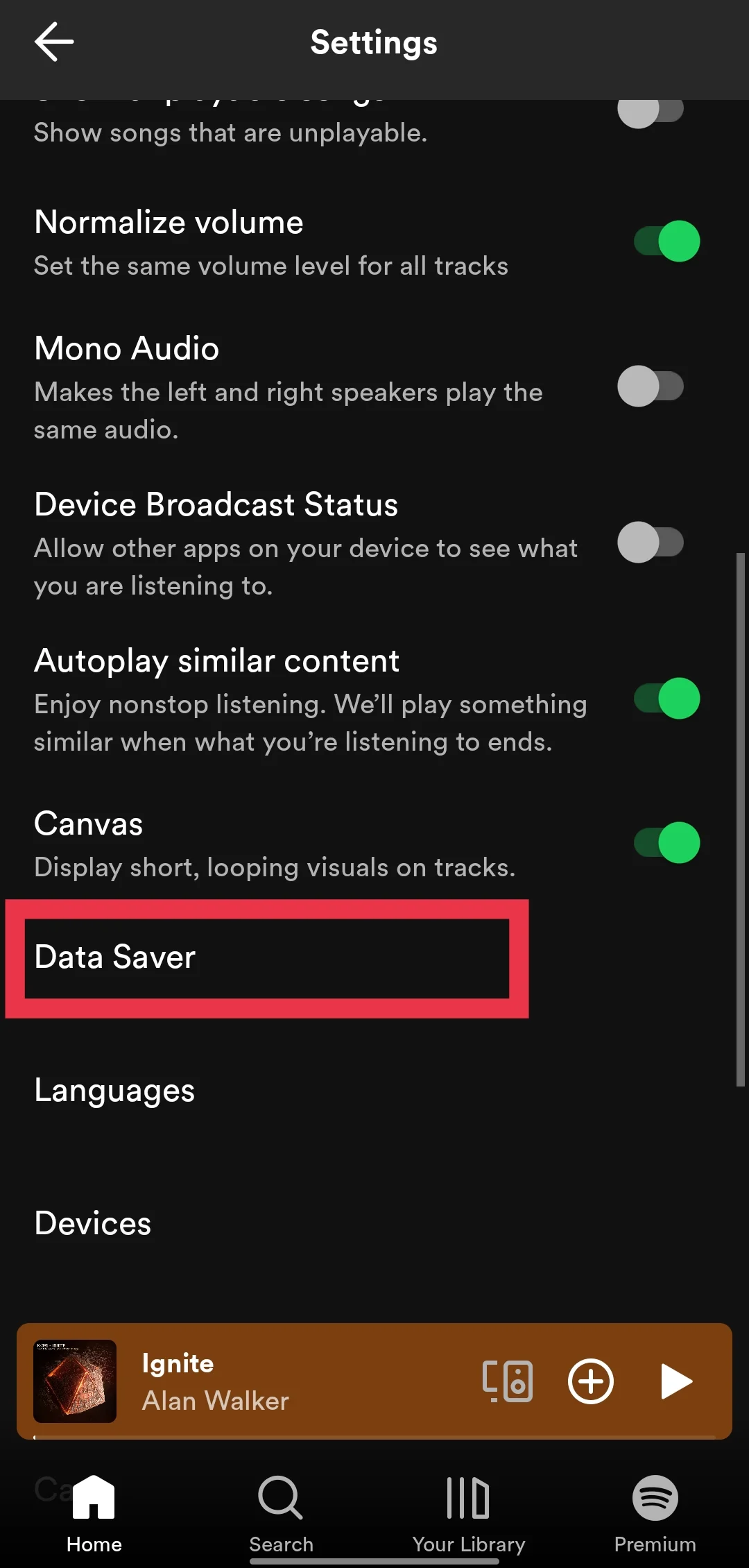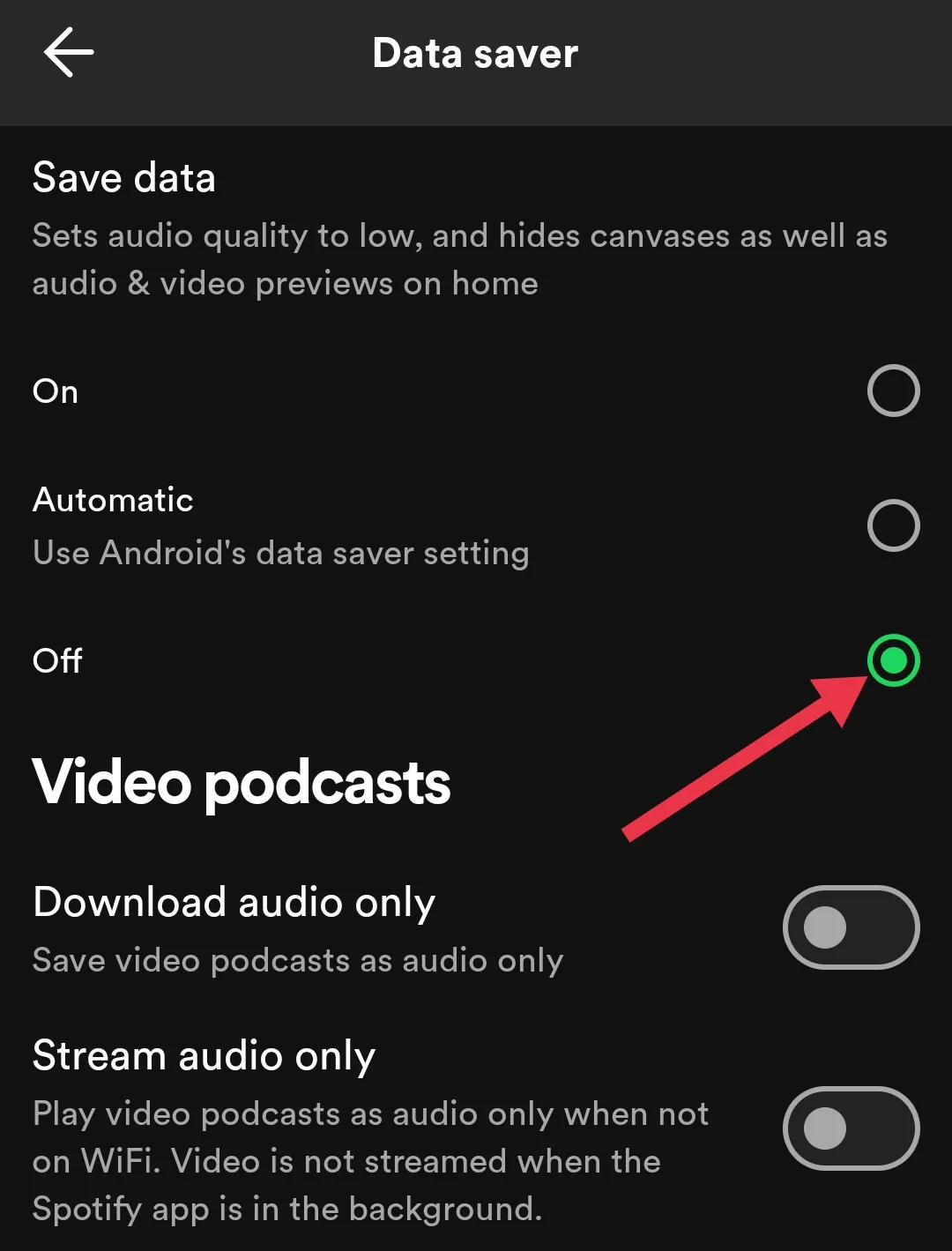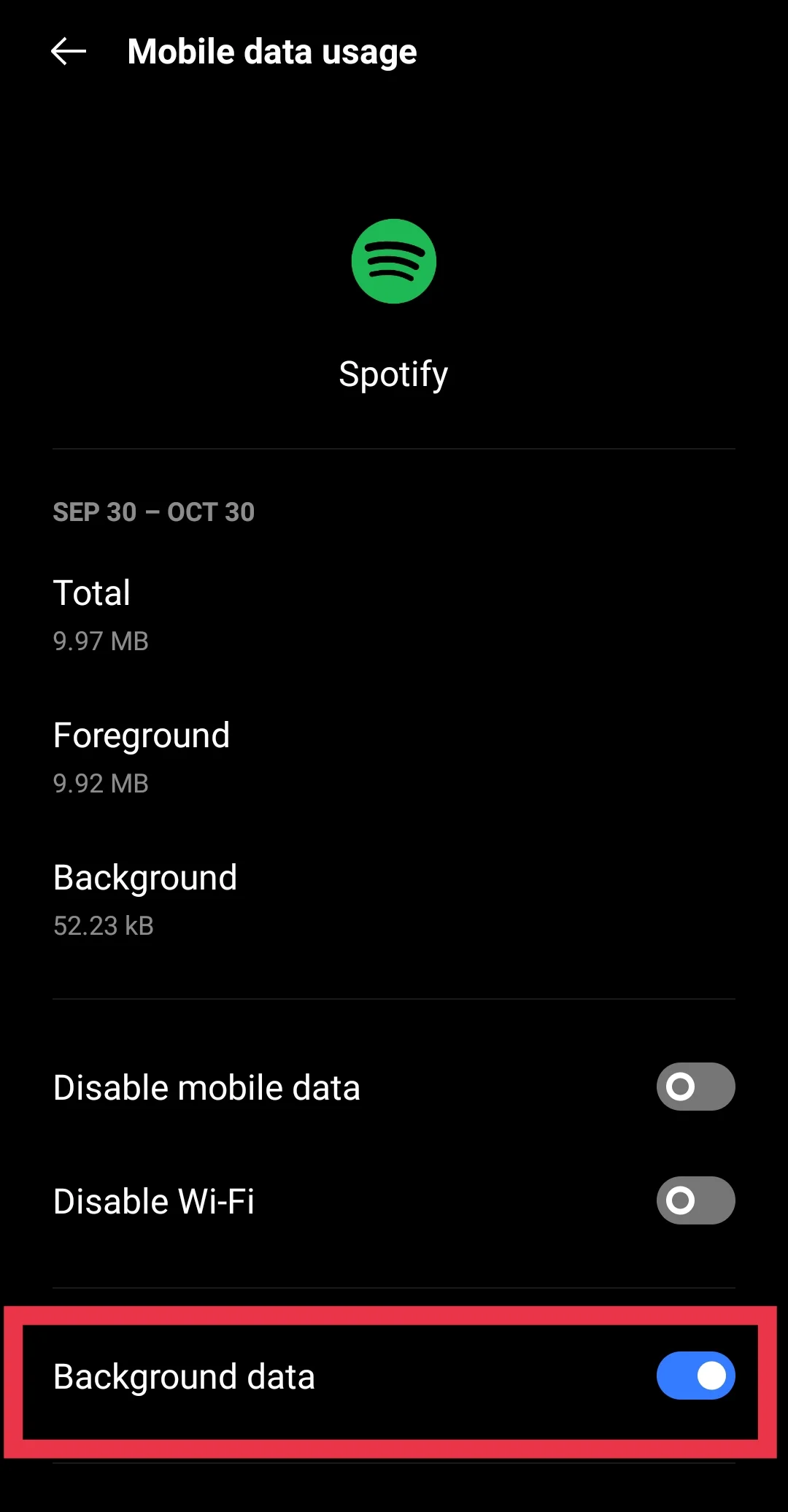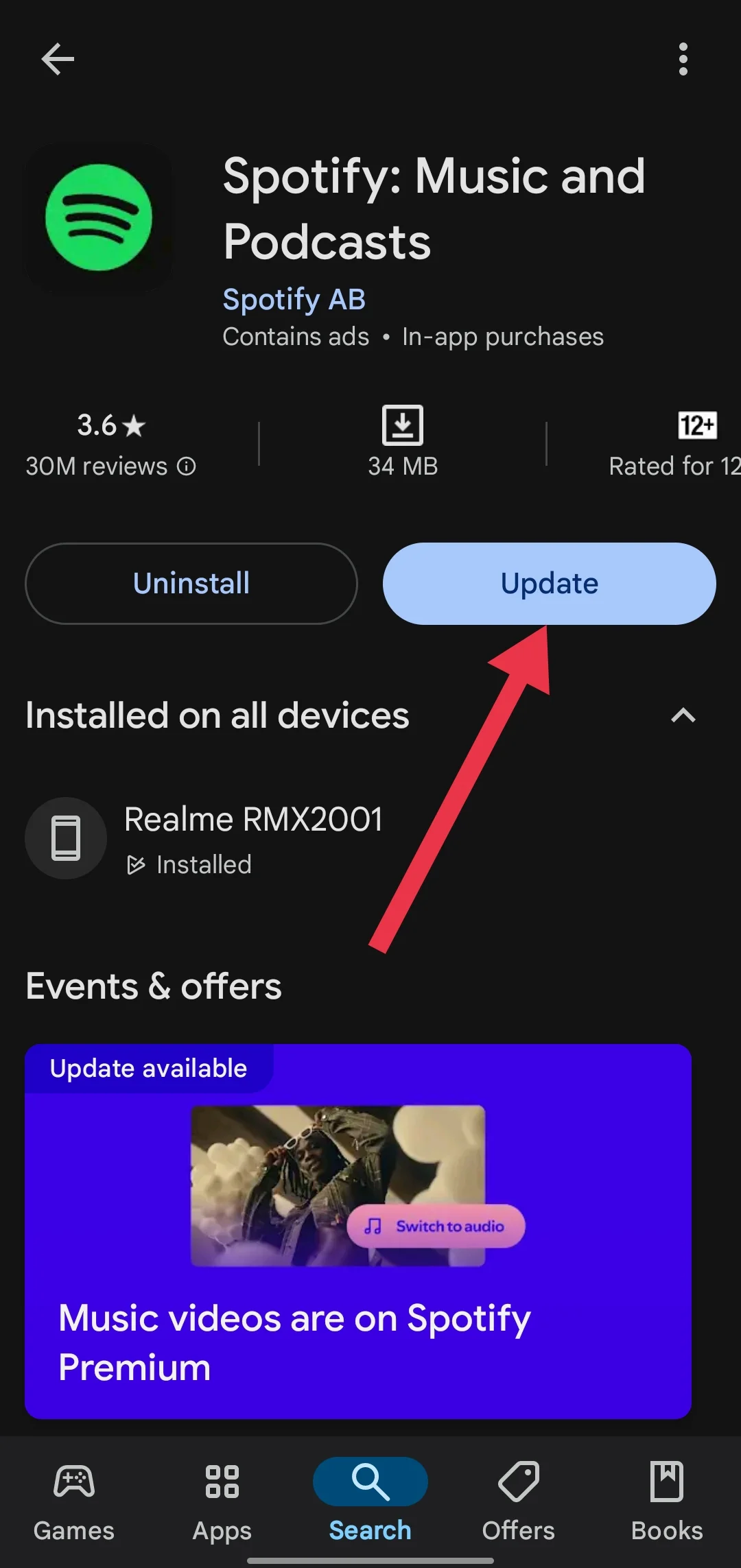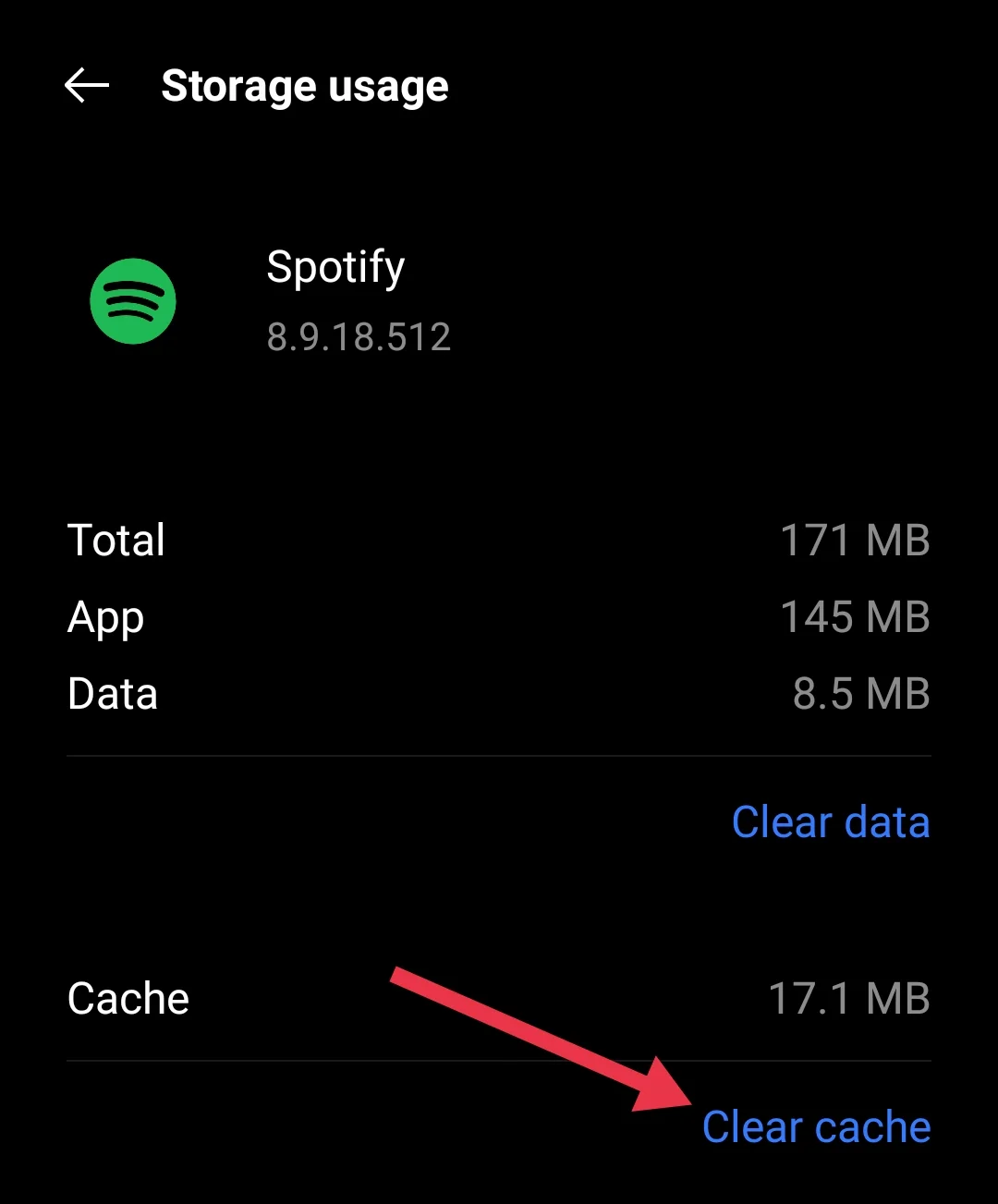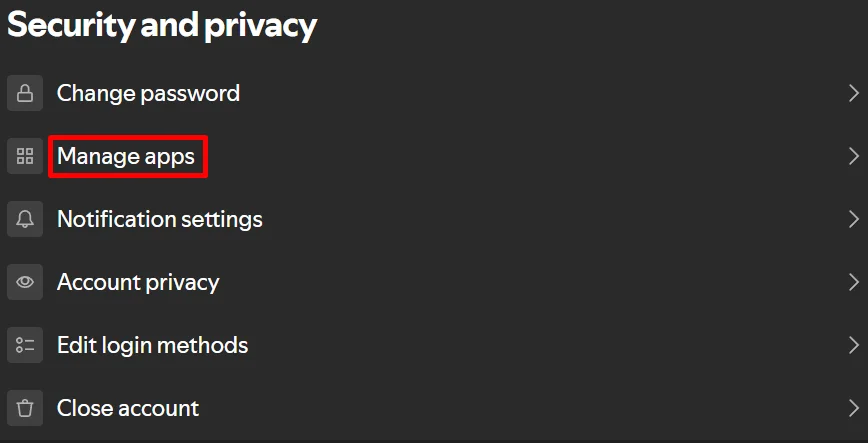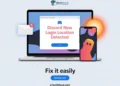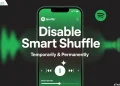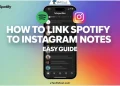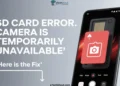Spotify users often encounter a frustrating issue: their music unexpectedly pauses, especially when using Discord. This problem affects both free and Premium subscribers, which makes it difficult to listen to the music they love.
Many Discord users love to have Spotify playing in the background while gaming or chatting. However, they frequently face the annoying experience of their music stopping every 30 seconds. This interruption can significantly impact the overall Discord experience, turning what should be a fun time into a source of frustration.
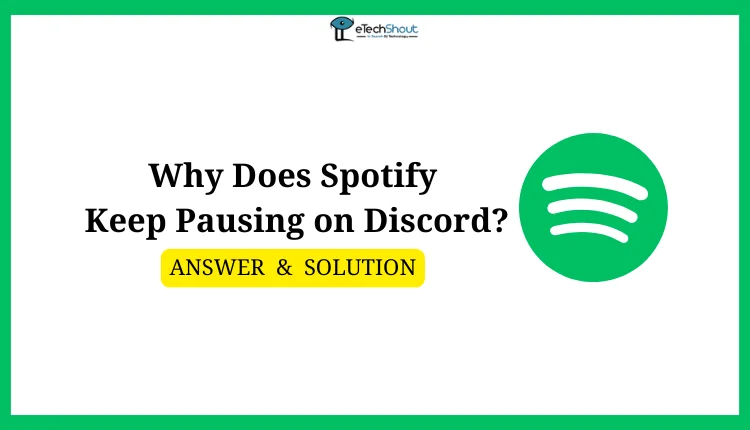
In this article, we’ll explore the common factors contributing to Spotify keep pausing on Discord. We’ll delve into why this happens and set the stage for discussing effective solutions.
Why Does My Spotify Keep Pausing on Discord?
Spotify often pauses on Discord due to several common issues. These include conflicting audio settings between the two apps, poor internet connection, outdated software, Discord’s automatic pause feature, and improper app linking.
How to Fix Spotify Keep Pausing on Discord (12 Ways)
Disconnect and Reconnect Your Account
Many Spotify users experience pausing issues when using Discord simultaneously. The most common problem occurs when Discord displays a message saying “Spotify playback paused while transmitting audio.” This happens because Discord is designed to prevent users from streaming copyrighted music to others who haven’t paid for it.
To fix this issue, you need to disconnect Spotify from your Discord profile.
- Open Discord and click on the gear icon next to your username to access User Settings.

- Go to the “Connections” section.

- Find Spotify and click the “X” symbol to disconnect it.
- Confirm by clicking “Disconnect” in the pop-up window.
- After that, wait for some time and connect both platforms using the same process.
While this solution means your Discord friends won’t see what you’re listening to on Spotify, it effectively stops the annoying pauses.
Adjust Voice Activity
To fix Spotify pausing issues on Discord, make sure both apps use the same output device. This simple step can often solve the problem.
- Open Discord and click the gear icon in the bottom-left corner to access Settings.

- Select ‘Voice and Video‘ from the menu options.

- Choose the correct audio output device from the list in the ‘Output Device‘ section.
- Make sure this matches the output device you’re using for Spotify.
Enable the Push to Talk Feature
Discord can cause Spotify to pause every 30 seconds, displaying the message “Your mic has been transmitting for 30 seconds. Spotify playback paused.” Fortunately, there are two easy ways to fix this issue:
Switch to Push-to-Talk
- Open Discord and login to your account
- Now, go to settings by clicking the gear icon next to your username.
- Go to “Voice & Video” under “App Settings.”

- Change “Input Mode” from “Voice Activity” to “Push to Talk.”

This option means Discord won’t automatically pause Spotify. You’ll need to press a button to activate your microphone.
Adjust Input Sensitivity
- Open Discord settings by clicking the gear icon next to your username.
- Go to “Voice & Video” under “App Settings.”
- Turn off “Automatically determine input sensitivity.”
- Move the sensitivity slider to the right.
Verify Your Internet Connection
If Spotify keeps pausing on Discord, it’s likely due to an unstable internet connection. To fix this, check your internet speed and stability using online tools. If your Wi-Fi signal is weak, try moving closer to the router or using a wired connection.
You can also switch to a different Wi-Fi network or use mobile data temporarily. On mobile devices, toggle between Wi-Fi and cellular data to find the more stable option.
Check Local Files in Your Spotify Playlist
If you’re using local files in your Spotify playlist and experiencing pausing issues between tracks, there’s a simple workaround.
- Open your playlist containing local files.
- Select all songs by pressing Ctrl+A (or Command+A on Mac).
- Right-click on the selected songs.
- Choose “Add to queue” from the menu.
This method ensures that Spotify plays all songs in the playlist without pausing between tracks. However, it has some limitations:
- You can’t shuffle the songs.
- You can’t set the playlist to repeat automatically.
- You’ll need to manually add the playlist to the queue again when it finishes.
While not perfect, this solution helps many users enjoy their local files on Spotify without constant pausing. Remember, local files can sometimes cause playback issues, so make sure your files are in a supported format (.mp3, .mp4, or .m4p) and obtained from legal sources.
Check If Data Saver Mode is Enabled
Spotify’s Data Saver mode can cause unexpected pausing if you have an unlimited internet connection.
- Open the Spotify app on your phone or tablet.
- Tap your profile picture in the top-left corner.
- Select “Settings and privacy” from the menu.
- Look for the “Data Saver” option and tap on it.

- Make sure it is set to “Off“.

- After turning off Data Saver, restart the Spotify app so that the changes are applied.
Check if Background App Refresh Is Disabled
If Spotify keeps pausing when you lock your phone screen, it’s likely because background refresh is turned off. This feature allows apps to update content when they’re not actively in use.
iOS
- Open your device Settings.
- Tap on “General.”
- Select “Background App Refresh.”

- Find Spotify in the list and make sure its toggle is switched on (green).
Android
- Go to your phone’s Settings.
- Tap on “Apps” then select Spotify.
- Click on “Data usage“
- Turn on the “Allow background data usage” option.

Check if Your Spotify App Needs an Update
We’ve covered several specific problems and fixes for Spotify pausing issues. Now, let’s look at some general solutions that might help if the previous methods didn’t work. One of the simplest and most effective fixes for many Spotify problems is updating the app.
Desktop
- Open Spotify and click on your profile picture.
- Look for an option that says “Update available. Restart now.”
- If you see this option, click it to update Spotify.
- If you don’t see this option, your app is already updated.
Mobile
- Open your device’s app store (Google Play Store for Android or App Store for iOS).
- Search for Spotify.
- If an update is available, you’ll see an “Update” button. Tap it to install the latest version.

Clear Your Cache
Clearing your Spotify cache can often fix pausing issues by removing temporary data that might be causing problems.
Desktop
- Open Spotify and click your profile picture in the top-right corner.
- Select “Settings” from the dropdown menu.
- Scroll down to the “Storage” section.
- Click the “Clear cache” button.
Mobile
- Tap your profile picture in the top-left corner of the Spotify app.
- Choose “Settings and privacy.”
- Scroll to find and tap on “Storage.”
- Press the “Clear cache” button.

- After clearing the cache, restart Spotify to see if the pausing problem is resolved.
ALSO READ: – 11 Easy Methods to Fix Spotify Songs Greyed Out
Perform a Clean Reinstall of Spotify
Sometimes, a clean reinstall of Spotify can fix persistent issues like frequent pausing.
Android
- Go to Settings > Apps > Spotify.
- Clear storage and cache.
- Uninstall the app.
- Delete the Spotify folder in your device’s internal storage.
- Restart your device and reinstall Spotify from the Play Store.
iOS
- Go to iPhone Settings > General > iPhone Storage.
- Offload and then delete the Spotify app.
- Restart your device and reinstall Spotify from the App Store.
Windows
- Uninstall Spotify from Settings > Apps & Features.
- Delete the Spotify folder in %AppData%
- Restart your computer and reinstall Spotify.
Mac
- Go to Finder > Go > Library
- Remove Spotify from the Applications folder.
- Restart your Mac and reinstall Spotify.
Disconnect with Third-Party App
Third-party apps connected to your Spotify account can sometimes cause playback interruptions. Discord, in particular, is known to interfere with Spotify’s performance due to Spotify’s terms of service. To fix this issue, you should disconnect Discord from your Spotify account.
- Go to Spotify’s website and log into your account.
- Click on your profile icon and select “Account“
- Scroll down and click on “Manage Apps” to see a list of connected applications.

- Select Discord from the list of apps.
- Click “Remove Access” next to Discord.
Sign Out of your Spotify Account from Everywhere
If you suspect someone else like your friend or anyone from your family is accessing your Spotify account and causing playback issues, you can sign out your account from other devices. It’s a simple yet effective way that may resolve Spotify keep pausing while on Discord.
- Visit the Spotify account page on their official website.
- Click on your profile icon and scroll down to find the “Security and privacy” section.
- Click on “Sign out everywhere” and confirm that you want to log out of all devices connected to your account.
- After that, log back into your Spotify account.