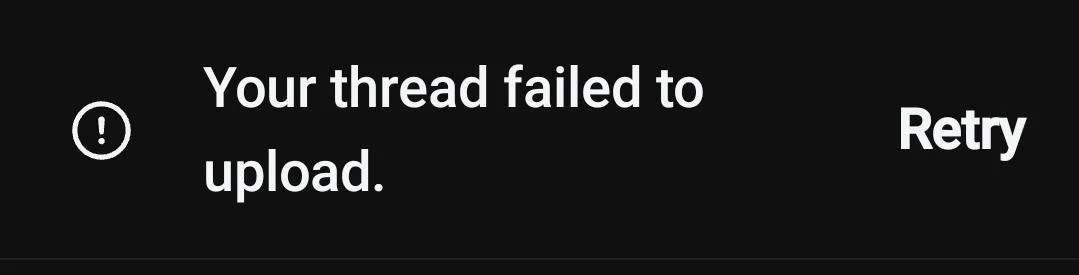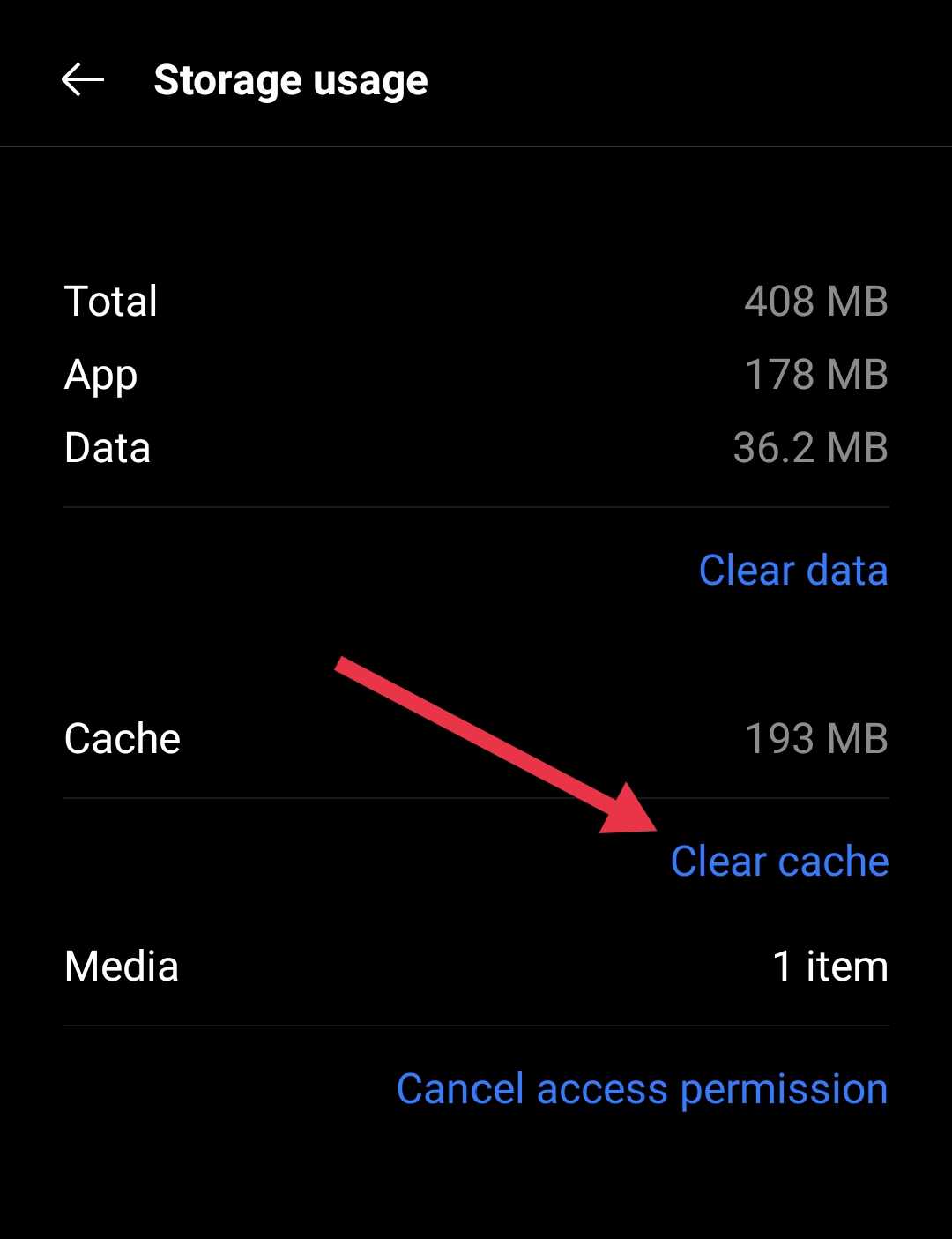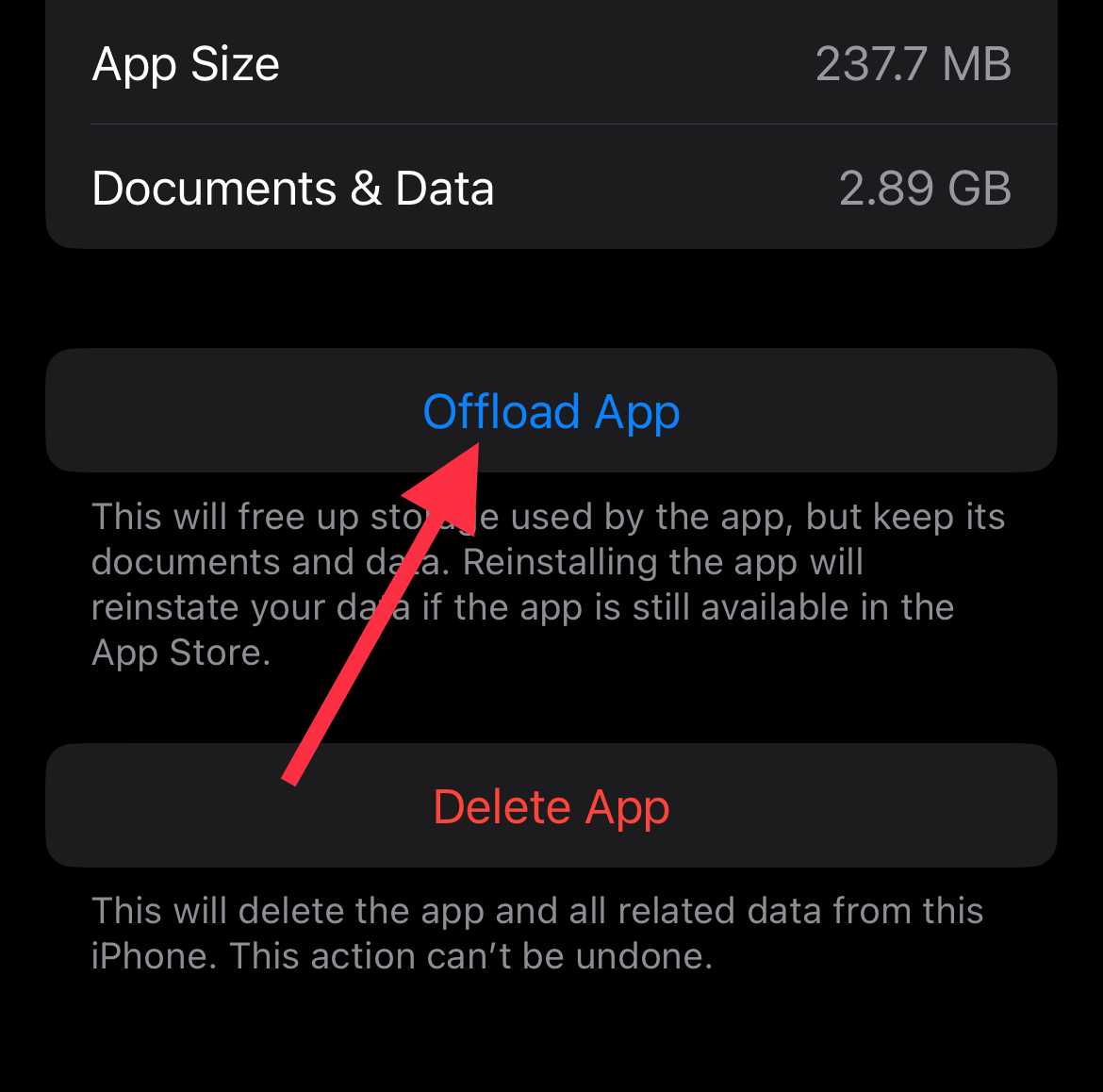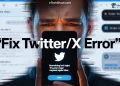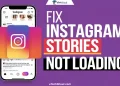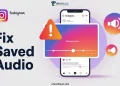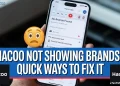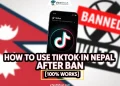Threads, Meta’s text-based app, has quickly gained attention as a platform for real-time conversations. Developed by the company behind Facebook, Instagram, and WhatsApp, Threads allows users to share text-based posts, photos, and videos. With its familiar features and design, Threads feels similar to Twitter, making it easy for users to connect and engage.
One common frustration that Threads users constantly report is seeing the error message, “Post failed to upload.” This issue can interrupt your posting experience, leaving you wondering what went wrong and how to fix it. It’s especially annoying when you’re trying to join a conversation or share an important moment.
Since Threads is owned by social media giant Facebook, many users expect a smooth experience. But this particular error shows that no app is perfect, and technical glitches can happen even on widely-used platforms like Threads.
If you’ve faced this issue, don’t panic. This article is here to shed light on why ‘your thread failed to upload’ error appears and how you can resolve it. 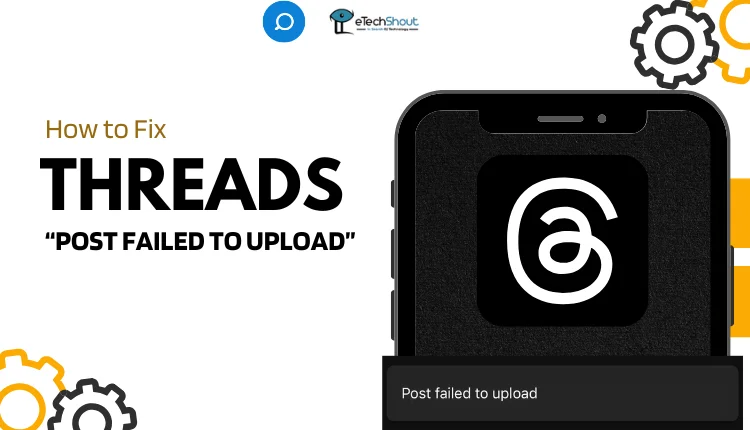
How to Fix Threads Post Failed to Upload
Post Media First, Then Add Text via Edit
If you’re struggling with the “Post failed to upload” error on Threads, a simple workaround is to upload media first and then add text later. Some users have experienced success by changing the sequence of their posting process. Here’s what you’ve to do:
- Open the Threads app and log in to your account using Instagram
- Select your photos or videos without adding any text. Make sure the media is fully uploaded and visible in your post preview.
- After your media uploads successfully, proceed to post it without including any captions or text.
- Once the media is posted, go back to the post and select the “Edit” option. Here, you can add your desired caption or text and save the changes.
Check Image File Size
Sometimes, the “Your post failed to upload” error on the Threads app can be linked to oversized image files. If your image files are too large, the app might struggle to process and upload them.
To fix this, check your image sizes and reduce them if needed using a compressor or editing tool. Once resized, try uploading again, it often resolves the issue.
Check for Shadow Ban Due to Block or Guideline Violation
If you’ve been blocked while replying to someone’s comment or if your activity is flagged for violating community guidelines, you might experience what’s known as a shadow ban. This means your posts and interactions are hidden or restricted without you being notified, preventing your content from reaching others.
To resolve a shadow ban, take a break from your account for about a week. During this period, avoid posting, commenting, or interacting with any content. Once the ban is lifted, you can post on the Threads app without any errors.
Check Cellular Data Access for Threads
If you’re experiencing trouble posting on Threads while using mobile data, it could be due to the app not having permission to access cellular data.
On iPhone
- Open the Settings app on your iPhone and tap on Cellular.
- Scroll down to find Threads in the list of apps.
- Make sure the toggle next to Threads is turned on, allowing the app to access your mobile data.
On Android
- Open device settings
- Go to Apps > Installed Apps
- Select the Threads app and navigate to the Data Usage section
- Now, ensure that both Wi-Fi and Mobile Data are enabled, allowing Threads to use either connection type for internet access.
- Also, make sure background data is enabled for Threads and that the app is allowed to run in the background. This way, your post will continue to upload, even if you exit the app or switch to other apps while the media is being uploaded.
Clear Cache of the App
Accumulated cache files can lead to various issues, including problems with posting on Threads.
On Android
- Go to Settings > Apps > Manage Apps.
- Select Threads, then tap Storage.
- Choose Clear Cache and confirm by tapping OK.
On iPhone
Since the iPhone doesn’t offer a direct option to clear the cache like Android, offloading the app is the best alternative. This process removes temporary data, including cache and junk files, while preserving essential information like your sign-in details and in-app purchases.
- Open Settings > General > iPhone Storage.
- Scroll down and select Threads, then tap Offload App. Confirm by tapping Offload App again.
- Once offloaded, tap Reinstall App to reinstall Threads.
Force Stop the App
Force-stopping the app can help resolve minor issues by halting ongoing activities and clearing temporary files. On iPhone, simply close Threads from the recent apps panel and reopen it. On Android, go to Settings > Apps > Manage Apps, select Threads, and tap Force Stop, then confirm. After that, reopen the app to check if that resolved the “post failed to upload” message on the Threads app.
Check Server Status
With millions of users across the world, the Threads app may experience server issues due to high traffic, which can affect account creation or posting content on the platform. To check if server problems are behind the “your thread failed to upload” issue, users can monitor social media or third-party sites like DownDetector for updates on server status. If the servers are down or undergoing maintenance, the app may not work until the problem is resolved.
If the server is functioning properly, make sure your internet connection is stable by testing its speed, as an unstable connection can hinder publishing content on the platform.
We hope this guide was helpful. If none of the solutions worked, try restarting your device or reaching out to Threads support. If you’ve found another way to resolve the issue, feel free to share it with us!