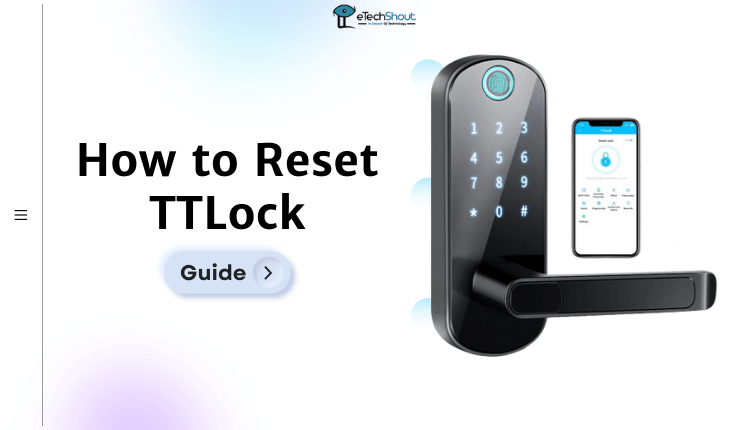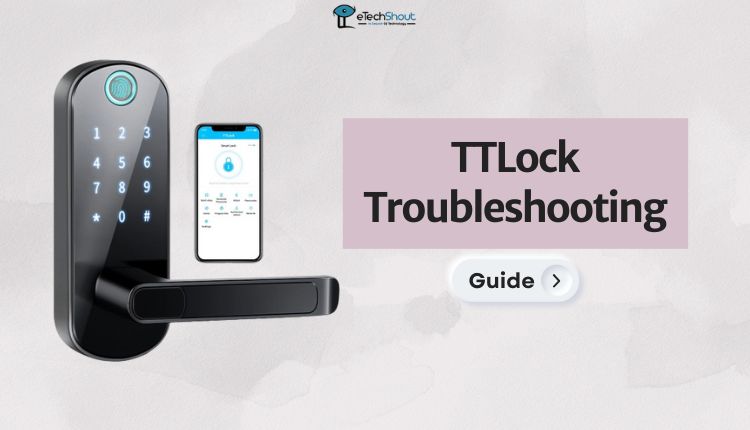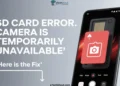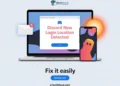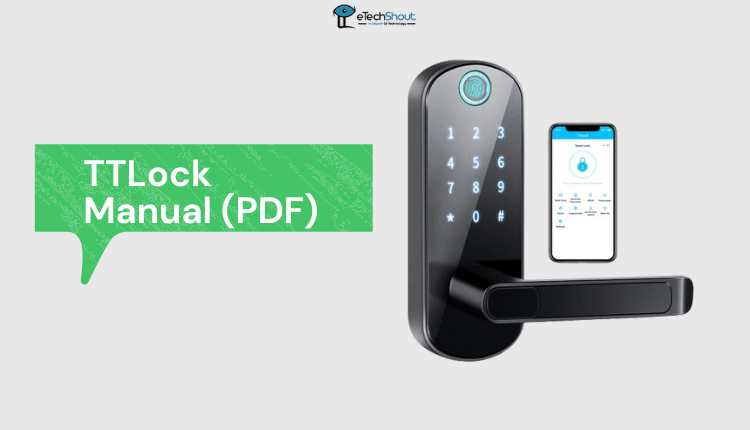
Check out the user-friendly TTLock manual guide for easy management of smart locks. Learn how to add locks, set up gateways, manage access codes, and track attendance with simplicity and convenience.
The TT Lock app is a tool to manage smart locks. It helps control different types of locks like doors, parking spots, safes, and bicycles. The app connects to the locks through Bluetooth, allowing you to unlock, lock, upgrade the lock’s features, and see the lock’s activity on your phone.
Whether you’re new to smart locks or a seasoned user, let me guide you every step of the way. In this TTLock manual, we’ll explore the ins and outs of the TTlock app, from adding locks and setting up gateways to managing access codes and attendance tracking.
At the end of the article, you’ll also find a link to access the PDF version of the TTLock installation manual. This downloadable PDF manual provides you with an offline resource that you can keep on hand for quick reference. Whether you’re new to TTLock or a veteran user, having the TTLock manual PDF format ensures you have all the essential information at your fingertips
TTLock Manual (Guide + PDF)

App Installation
For iPhones, you can get the iOS version of the app by downloading it from the App Store. If you’re using an Android device, you can find the app on the Google Play Store. This makes it easy to install the app on your preferred device, whether it’s an iPhone or an Android phone.
Registration
People using TT Lock can create an account using their mobile phone number or email. This option is available in around 200 countries and regions globally. Once you enter your details, a verification code will be sent to your mobile phone or email. Once you verify the code, your registration will be complete and successful. This way, you can easily sign up for a TT Lock account using your phone or email.
Security Questions
After successfully registering, you’ll be directed to the security question settings page. This is where you can set up security questions for added protection.
When you log in on a new device, you’ll be asked to answer these security questions as a way to verify your identity. This helps ensure that it’s really you trying to access your account and adds an extra layer of security to your TT Lock experience.
Login Authentication
To access your account, you can log in using either your mobile phone number or your email address on the login page. If you use your mobile phone number, the system will automatically detect it and you won’t need to enter the country code separately. In case you forget your password, you have the option to reset it.
Simply navigate to the password reset page. During the password reset process, you’ll receive a verification code on both your mobile phone and your email address. This helps ensure the security of your account and makes it easier for you to regain access if you ever forget your password.
When you log in to your account from a new mobile phone, a verification process is required. Once this verification is successfully completed, you’ll be able to log in and access your account from the new device. This ensures the security of your account by confirming your identity.
Once logged in on the new mobile phone, you’ll have the ability to view and use all the data associated with your account. This means you can conveniently access and manage your information using the new device, making it easy to stay connected and in control of your account’s data.
Verification Mode
You have two options for security verification. One method involves receiving a verification code through your account number, while the other involves answering a security question.
If you’ve set your account verification to “answer the question,” then when you log in on a new device, you’ll be prompted to answer your security question as part of the verification process.
Login Successful
When you use the app for the first time and your account doesn’t have any lock or key data associated with it, you’ll see a button on the home page that allows you to add a lock. This is to help you get started by connecting your locks to the app.
However, if you already have locks or keys linked to your account, the app’s home page will display the information related to those locks. This makes it convenient for you to access and manage the existing locks and keys associated with your account directly from the home page.
Lock Management
Before you can use a lock, it’s necessary to add it to the app. Adding a lock involves the initial setup where the app communicates with the lock through Bluetooth. It’s important to be physically near the lock while doing this.
Once the lock has been successfully added to the app, you gain the ability to manage the lock using the app’s features. This includes tasks like sending a digital key or password to unlock the lock, among other functionalities. This seamless integration between the app and the lock streamlines the process of managing and controlling your locks.
Once a lock has been successfully added to the app, the person who added it becomes the administrator of that lock. As the administrator, you have control over the lock’s settings and management.
After a lock has been added and configured, it cannot be placed back into setup mode simply by using the lock’s physical keyboard. This is a security measure to prevent unauthorized tampering with the lock’s settings.
If you wish to re-add the lock for any reason, the current administrator needs to first delete the lock from the app. This deletion process is carried out through Bluetooth communication near the lock. Only after the lock has been deleted by the administrator can it be re-added to the app and configured again. This helps ensure proper security measures and control over lock management.
User Management
It is easy to manage users. In the user management section, you’ll find a list of customers along with their names and phone numbers.
By selecting a specific customer, you can access more details such as the associated door lock information and room number. This makes it easy to keep track of users and their corresponding lock access details in a convenient and organized manner.
Supported Locks
The App is versatile and can handle various types of locks. This includes door locks, padlocks, safe locks, smart lock cylinders, parking locks, and bicycle locks. When you’re adding a new device, it’s important to choose the correct lock type from the options provided.
The process of adding a lock involves putting it into a setting mode. For locks that haven’t been added to the app yet, you can trigger the setting mode by touching the lock’s keyboard. However, for locks that have already been added, they need to be removed from the app before attempting to add them again.
This careful management ensures that the app accurately represents the locks you have and provides a smooth experience when adding and configuring locks of different types.
Lock Adding
To get a lock set up, its initialization data must be uploaded to the network. This uploading process requires an available network connection.
It’s crucial to have an active network connection to ensure that the entire adding process is successfully completed. This data-uploading step is an integral part of making sure your lock is properly integrated into the system and ready to be managed through the app.
Lock Upgrade
Lock upgrading is a feature that allows users to update the lock’s firmware through the TT Lock App. This upgrade process is facilitated using Bluetooth technology in close proximity to the lock itself.
What’s great is that after a successful upgrade, you can still use your original key, password, IC card, and fingerprint without any disruption. This means that the upgraded lock maintains compatibility with your existing access methods, while also benefiting from the latest improvements in functionality and security.
Error Diagnosis and Time Calibration
Error diagnosis serves to identify and analyze any system issues that may arise. This process is conducted using Bluetooth connectivity near the lock. In situations where a gateway is present, the clock’s accuracy will first be calibrated through the gateway. However, if a gateway is not available, the calibration procedure is carried out using the Bluetooth connection of a mobile phone.
This error diagnosis and time calibration procedure ensures that the lock operates smoothly and maintains accurate time, enhancing its overall functionality and performance.
Ekey Management
Once the administrator successfully adds a lock, they gain the highest administrative privileges for that lock. This allows them to send electronic keys (eKeys) to other users and oversee their management through the app.
To send an eKey, you can click on the “Send ekey” option. This will provide you with various eKey types to choose from:
- Time-limited eKey: This eKey remains valid for a specified duration.
- Permanent eKey: An eKey that can be used without any time limit.
- One-time eKey: An eKey that is automatically deleted after a single use.
This flexibility in eKey types empowers administrators to tailor access privileges based on specific needs, ensuring secure and convenient lock management.
One-Time Passcode
When an eKey is sent from the Room Master App, it comes with the ability to generate a unique passcode that can be used only once for unlocking. This mechanism enhances the overall security and convenience of using the app to control access to locks.
Ekey Management
The manager has comprehensive control over eKeys. They can perform several actions, including deleting eKeys, resetting eKeys, sending new eKeys, and making adjustments to existing ones. Additionally, the manager can access the ability to search for lock records.
This wide range of eKey management functions empowers the manager to efficiently handle access permissions and maintain a secure environment while having easy access to the lock’s usage history.
Deadline Warning
The system provides visual cues for deadline warnings using distinct colors. When an eKey’s expiration is approaching, the color displayed is yellow, indicating that it’s nearing its expiry.
On the other hand, if an eKey has already expired, the color displayed is red. These color indicators help users quickly recognize the status of their eKeys and take necessary actions promptly.
Search Lock Record
Users with administrative privileges can utilize the “Search Lock Record” feature to retrieve information about the unlocking activities associated with each key. This feature allows administrators to review and analyze the history of lock usage for different keys, providing valuable insights into access patterns and enhancing security management.
Type of Passcode
Passcodes come in various types, each serving a specific purpose. They include permanent, time-limited, one-time, empty, loop, and custom passcodes.
Users can input these passcodes using the lock’s keypad to unlock the associated lock. This diversity in passcode options allows for flexible access management and convenient entry methods based on different scenarios and user needs.
Permanent Passcode
A permanent passcode, once generated, remains valid for 24 hours. It’s important to note that this passcode must be used within this timeframe, as it will automatically expire if not utilized during this period.
This time constraint ensures security by limiting the window of access for the generated passcode, promoting timely and secure usage.
Time-limited Passcode
Time-limited passcodes offer controlled access with a predetermined expiry. These passcodes are effective until a specific date and time. Their duration spans from one hour to as long as three years. For periods within one year, the accuracy is in hours, and for longer periods, it’s in months.
When using a time-limited passcode, it’s vital to employ it within 24 hours of its activation; otherwise, it will automatically cease to function. To unlock a door with this passcode, input it and then press the ‘#‘ symbol in the corner.
In case you need to modify the passcode on the lock, follow these steps: input the original passcode to unlock, then enter ‘*10 #‘, the original passcode, the new passcode (ranging from 4 to 6 digits), and finally, the new passcode again. This process ensures that you maintain secure access control while managing passcodes on the lock.
One-time Passcode
A “one-time passcode” serves a singular purpose: it can be used for just one unlocking instance. This security measure ensures that the passcode is only effective for a single use, enhancing the overall security of the access management system.
Clear Code
The “clear code” function is designed to erase all the passcodes that have been configured on the lock. It is valid for a duration of 24 hours. It essentially provides a way to reset the lock’s passcode settings, allowing for a fresh start in access management. This feature adds a layer of convenience and security by enabling users to remove all existing passcodes temporarily within a specified time frame.
Cyclic Passcode
The “cyclic passcode” is a versatile option that can be reused within a defined time period. This time period can encompass various configurations, such as the daily type, weekday type, weekend type, and more. This flexibility allows users to create passcodes that align with specific recurring timeframes, providing convenient and controlled access during those intervals.
Customized Passcode
With the “customized passcode” feature, users have the freedom to define passcodes according to their preferences and needs. This includes the ability to set the passcode itself and determine its validity period. This customizable approach ensures that users can tailor access codes to their specific requirements, offering a flexible and secure method for managing access to locks.
Passcode Sharing
Passcode sharing enables users to distribute access codes through popular social media platforms like Facebook, Messenger, and WhatsApp. This streamlined process allows for convenient and swift sharing of access credentials with authorized individuals.
Passcode View and Management
Access to generated passcodes and their management is centralized within the passcode management module. Here, users can effortlessly view and handle all created passcodes. This includes the ability to make changes, delete codes, reset them, and even freeze or unfreeze them.
This comprehensive functionality ensures smooth and secure control over passcodes, enhancing access management efficiency.
Card Management
To begin managing IC cards, it’s necessary to initiate the process by adding the IC card through the app in close proximity to the lock. This streamlined procedure ensures that the card is properly registered within the system.
Additionally, users have the flexibility to set the validity period for the IC card, opting for either a permanent authorization or a time-limited access duration. This versatility in card management accommodates varying security requirements and access scenarios.
Card View and Management
The IC card management module offers a comprehensive view and control of all registered IC cards. This centralized platform enables users to easily query and manage their IC cards, ensuring smooth access control.
Moreover, in cases where a gateway is present, users can remotely issue IC cards using this feature. However, if no gateway is available, this functionality remains hidden, ensuring a tailored experience based on the specific configuration.
Fingerprint Management
Fingerprint management functions similarly to IC card management. Once a fingerprint is added to the system, it becomes a valid method for unlocking the door.
Unlock via Bluetooth
Unlocking via Bluetooth presents users with the capability to both secure and access their doors. Moreover, users possess the option to transmit Bluetooth eKeys to fellow users. This versatile feature amalgamates security and convenience, empowering users to manage access digitally and effortlessly.
Unlocking the door is facilitated through two distinct methods:
- By pressing the unlock button on the app.
- By physically touching and activating the lock panel.
These approaches offer users flexibility in how they choose to unlock their doors, catering to individual preferences and ease of access.
Use the App to unlock
To unlock the door, simply utilize the app by tapping the designated unlock button. It’s important to note that the Bluetooth signal has a specific range of coverage. Therefore, for optimal results, ensure that you’re using the app within the proximity of the Bluetooth signal’s reach when unlocking the door.
Touch to Unlock
Unlocking can also be achieved by physically touching the keyboard after opening the app. Moreover, if the lock is paired with a gateway, users can conveniently unlock the door remotely by clicking the small icon located to the right of the unlock button. This feature enhances accessibility and control, especially when managing access from a distance.
Attendance Management
The attendance management feature is available for all door locks, providing a convenient solution for tracking employee attendance within a company.
Through the app, users can access functionalities like employee management and attendance statistics. This feature can be easily enabled or disabled through the lock settings page, offering flexibility based on the company’s needs.
Staff Management
Within the staff management module, administrators hold the capability to view and effectively oversee staff-related information. This streamlined platform empowers administrators to manage employee data with ease, facilitating efficient staff management processes.
Methods of Attendance Check
The attendance check process offers three convenient methods for staff members: through the app, using a passcode, or utilizing an IC card. This versatile approach ensures that employees can conveniently record their attendance using the method that suits them best, promoting a smooth and accessible attendance management system.
Attendance Statistic
The attendance statistic module allows users to review the attendance records of all employees on a specific day, based on their arrival times at the company. This module visually differentiates late arrivals, early departures, and instances of unchecked cards using distinct colors, enabling a quick and comprehensive overview of attendance patterns.
Attendance Check
To access staff attendance records for different months, simply swipe from left to right. This gesture allows you to seamlessly navigate and review attendance information across various months, ensuring a comprehensive view of attendance trends and patterns over time.
Attendance Settings
Within the Attendance Settings module, users have the ability to configure essential parameters for attendance management. These settings encompass details such as the company name, department structure, working hours, designated working days, and holidays.
This module helps administrators to tailor the attendance management system to align with the company’s specific requirements and operational framework.
Time Settings
The time settings feature enables the system to determine whether an employee is arriving late or leaving early based on the designated work hours. This functionality aids in accurately tracking attendance by assessing deviations from the expected arrival and departure times, contributing to effective attendance management.
Workday Settings
In the Workday Settings module, users can establish specific workdays according to their preferences and operational needs. This functionality allows for customization of the workweek, accommodating varying schedules and operational requirements within the organization.
Holiday Settings
The Holiday Settings module empowers users to define both holidays and workdays in accordance with their specific requirements. This flexible feature ensures that the attendance management system accurately reflects the organization’s holiday schedule and operational calendar, providing a comprehensive and adaptable solution for managing time-off and workdays effectively.
System Settings
System Settings offer a range of essential features for seamless management. These include options such as enabling or disabling the touch unlock functionality, overseeing group management, managing gateways, configuring security settings, setting up reminders, and facilitating the transfer of smart locks.
Specifically, the touch unlock setting determines whether the door can be opened by physically touching the lock, adding an extra layer of convenience and security to the user experience.
Key Groups Management
Key Groups Management provides a practical solution for effective key organization, particularly when dealing with a substantial number of keys. Users have the ability to create distinct groups, facilitating the streamlined management of keys based on specific categories or criteria.
This feature enhances efficiency by enabling users to easily locate and manage keys within designated groups, optimizing the key management process.
Transfer Lock
Administrators hold the authority to transfer a lock to another user, specifically to an apartment’s Room Master user. The privilege of transferring a lock rests solely with the initial administrator. This mechanism ensures secure and controlled access management, enabling responsible administrators to make informed decisions about transferring lock ownership to designated recipients for streamlined access control.
For a successful apartment transfer, it’s crucial that the account of the recipient who is taking over the apartment’s control must be an administrator account. This requirement ensures that the new administrator has the necessary privileges and responsibilities to effectively manage and oversee the access control and security of the apartment. This safeguards a seamless transition of ownership while maintaining proper access controls.
Gateway Management
Gateway Management plays a pivotal role in enhancing the functionality of smart locks. Smart locks operate through Bluetooth connections, ensuring network security by avoiding direct network exposure. In this context, a gateway serves as a vital accessory, establishing a connection between the smart lock and the home WiFi network.
The gateway acts as a bridge, facilitating remote interactions between the user and the smart lock. Users gain the ability to remotely monitor and manage their smart locks. This includes features such as clock calibration, real-time access to unlock records (passwords, IC cards, fingerprints), and the ability to modify or delete access credentials.
This integration extends convenience and control, enhancing the user experience and bolstering the overall security of smart lock systems.
Add the Gateway
Setting up the gateway is a straightforward process that requires following these steps:
- Connect your phone to an accessible WiFi network.
- Access the app and tap the plus sign located in the upper right corner. On the subsequent Add page, provide the WiFi password and assign a name to the gateway. After this, proceed by clicking Next and entering the App account password for verification.
- Press and hold the setup button on the gateway for about 5 seconds. During this action, you’ll notice alternating flashes of red and blue lights on the gateway. This indicates that the gateway has successfully entered the pairing mode.
Manual
Here’s a manual guide to making the most of your gateway:
- Gateway Addition: Begin by adding the gateway to your setup. Follow the instructions mentioned earlier to ensure it’s properly connected to your WiFi network and recognized by the app.
- Automatic Lock Detection: Once the gateway is added, it will automatically scan for nearby locks within its range. After a brief period, the app will display a list of locks that are within the gateway’s coverage area.
- Lock Binding: When you find a lock in the app’s list that you want to associate with the gateway, you can proceed to bind them together. This binding process enables you to manage the lock remotely through the gateway.
- Enhanced Management: With the lock now connected to the gateway, you gain enhanced management capabilities. This includes controlling the lock and accessing its features through the gateway’s connectivity.
- Real-time Notifications: Whenever actions like fingerprint, password, or IC card unlocking occur on the associated lock, the administrator will receive real-time push notifications. This ensures you stay updated on the lock’s activity.
By following these steps, you can effectively utilize your gateway to expand your smart lock system’s capabilities and manage your locks more conveniently.
Transfer Gateway
Much like the process for transferring smart locks, the transfer gateway function offers a similar functionality. You now have the ability to transfer a gateway to individual users as well as TT Renting users.
This feature enables you to seamlessly reassign gateways between users, ensuring that the gateway remains in sync with the user’s needs and preferences. Just as with smart locks, this transfer process enhances flexibility and convenience in managing your smart lock system.
RELATED ARTICLES: –
TTLock Manual PDF
The TTLock manual serves as your go-to resource for mastering the features and functions of TTLock’s smart lock management app. With step-by-step instructions and clear explanations, you can confidently navigate the app’s various capabilities. You can also use the PDF version as a quick reference on the go.