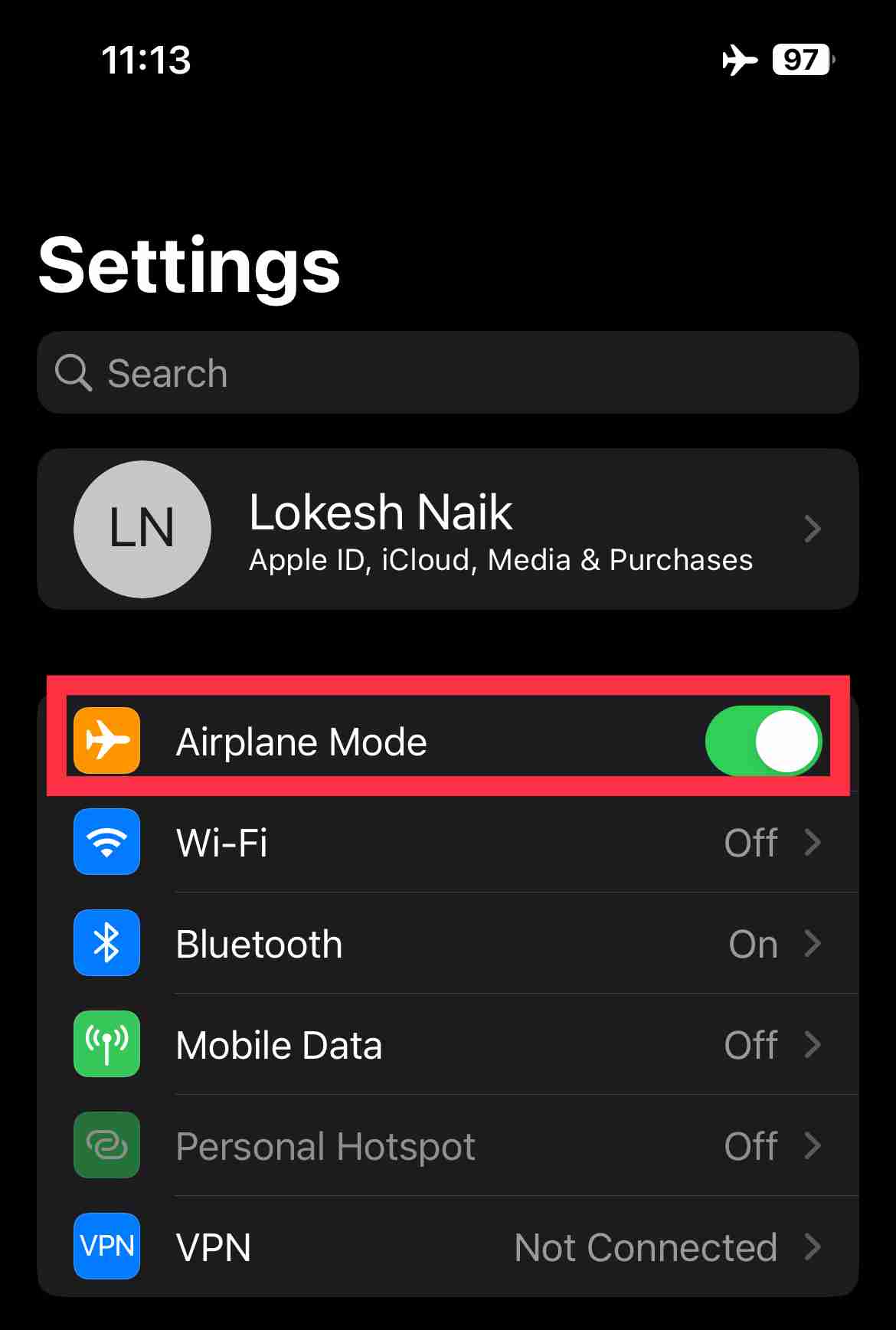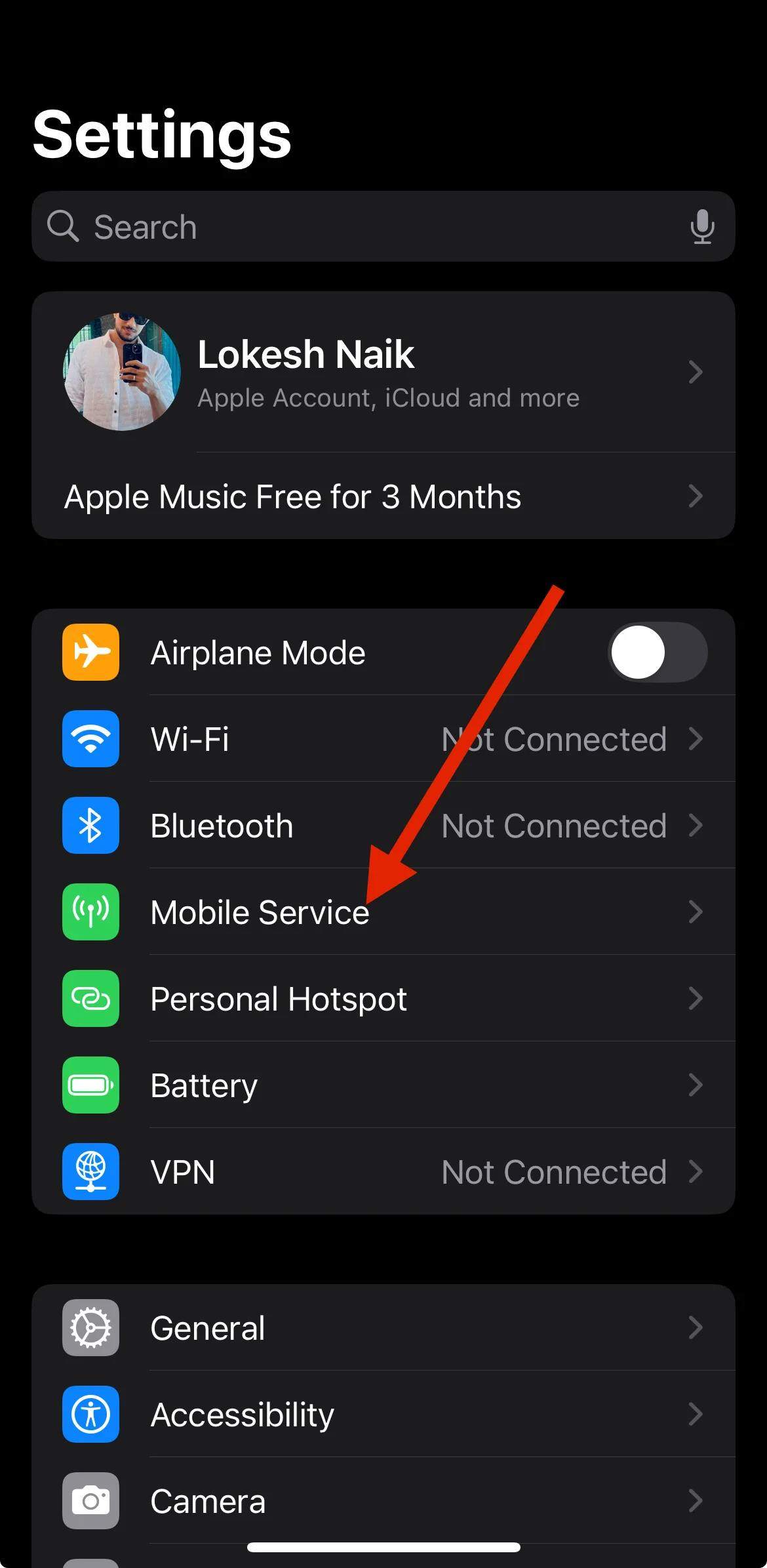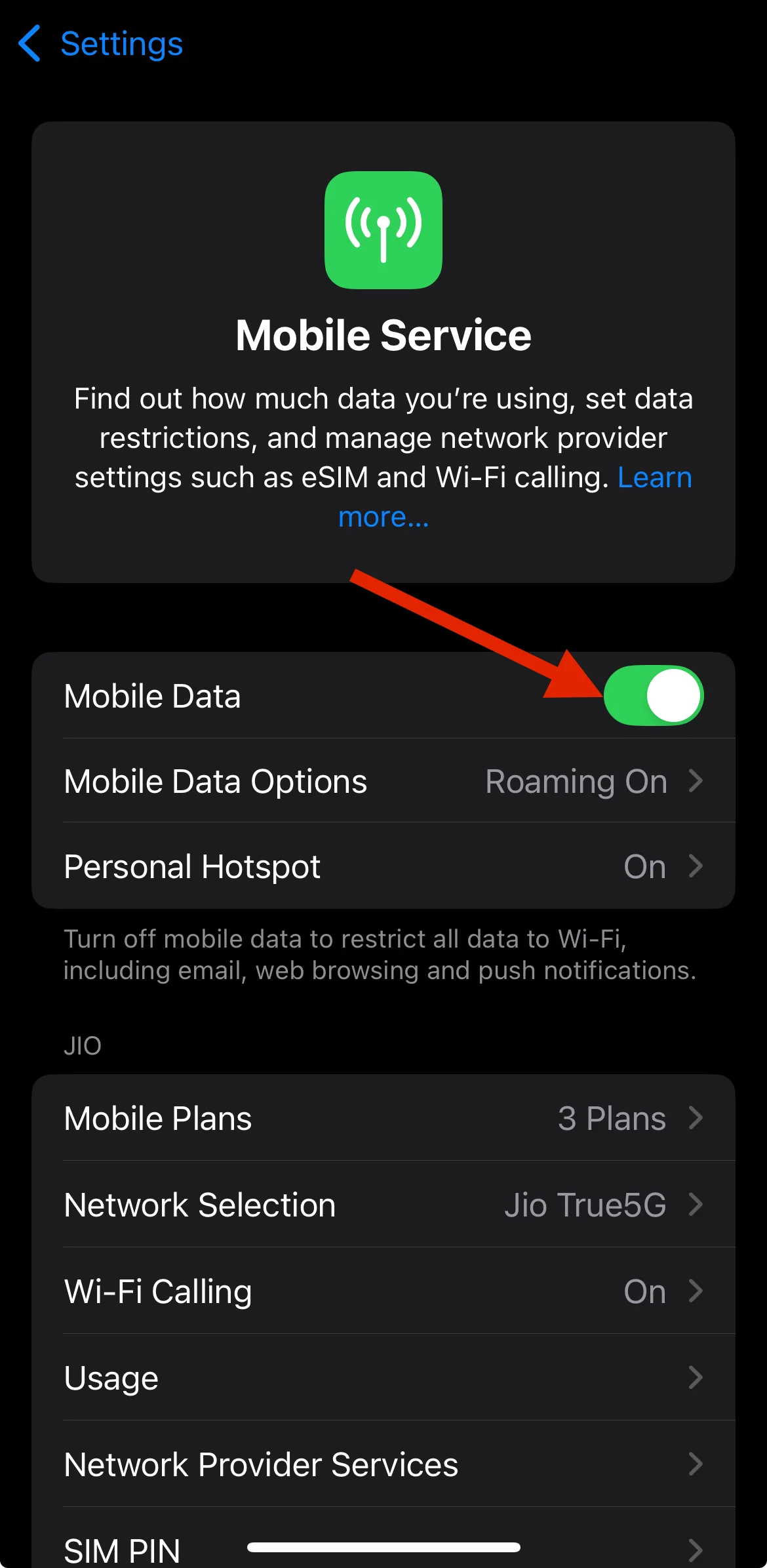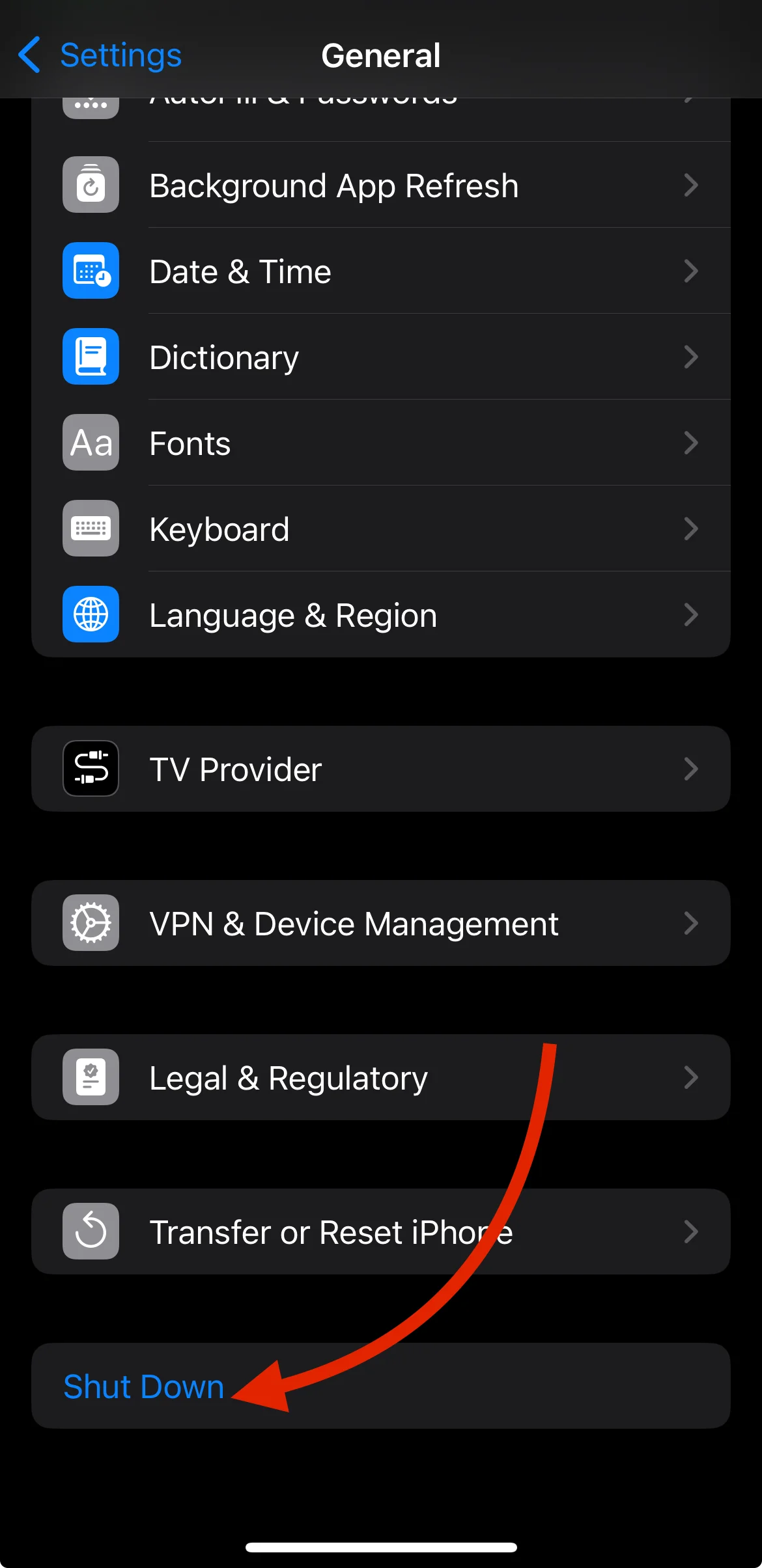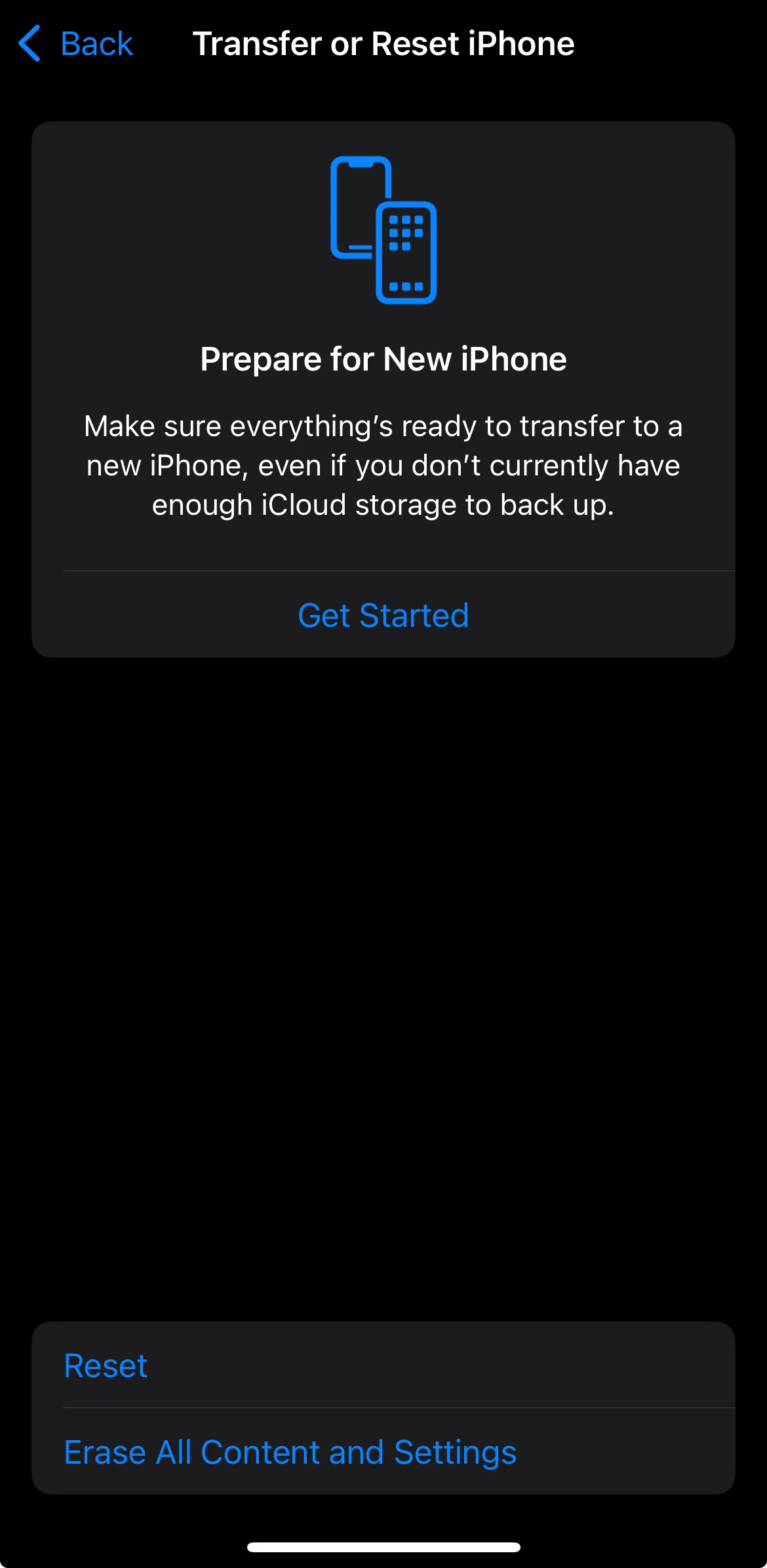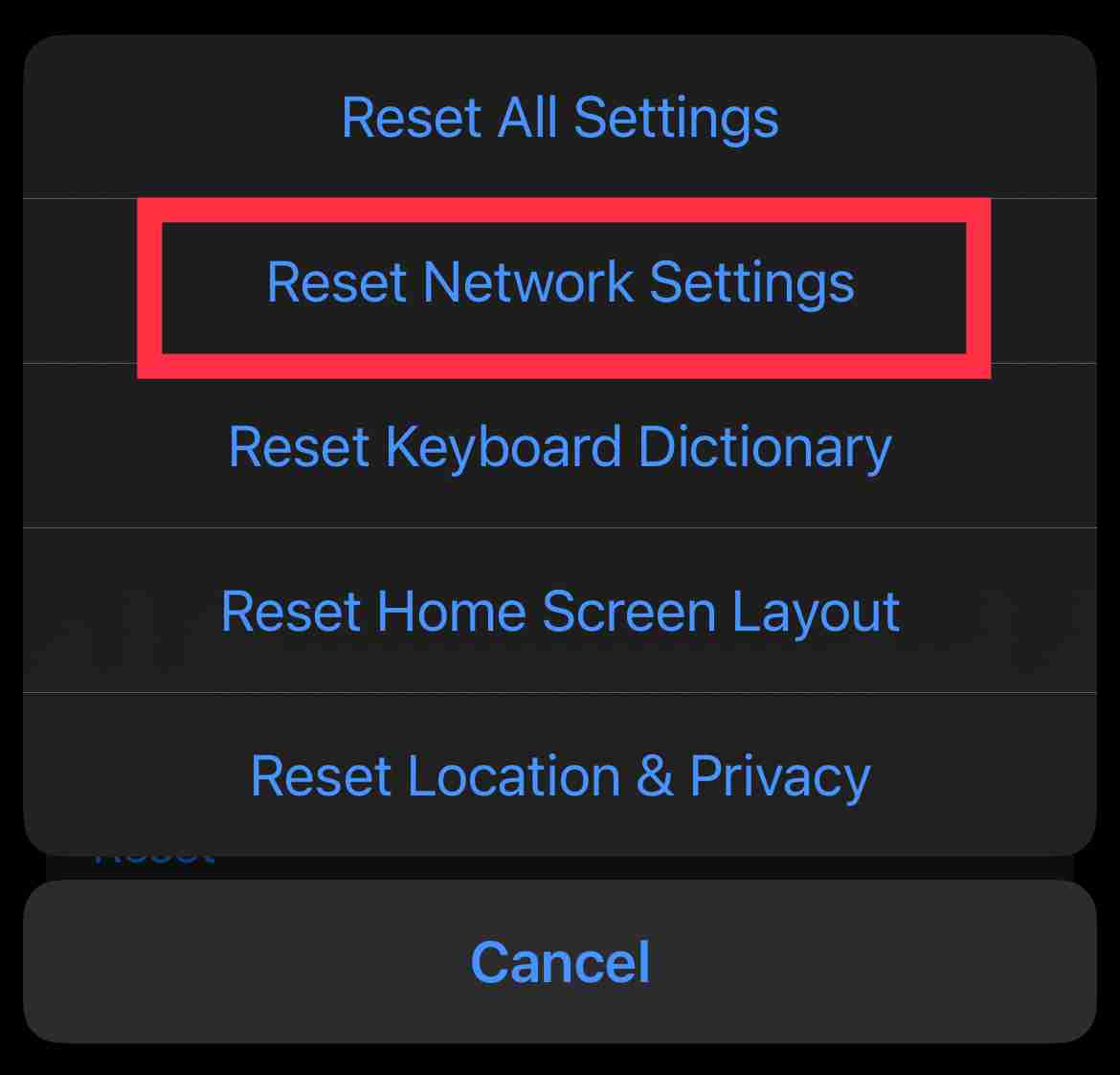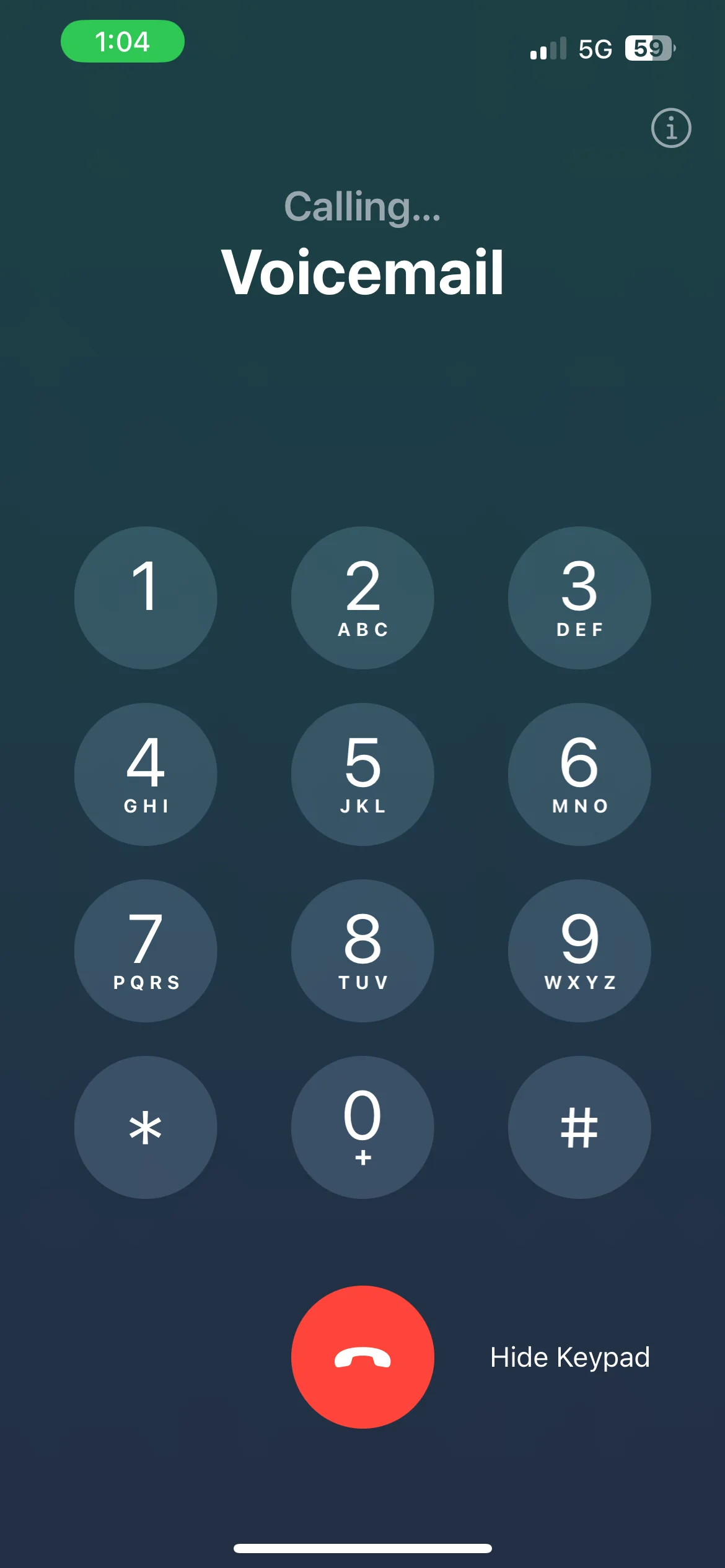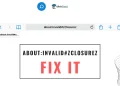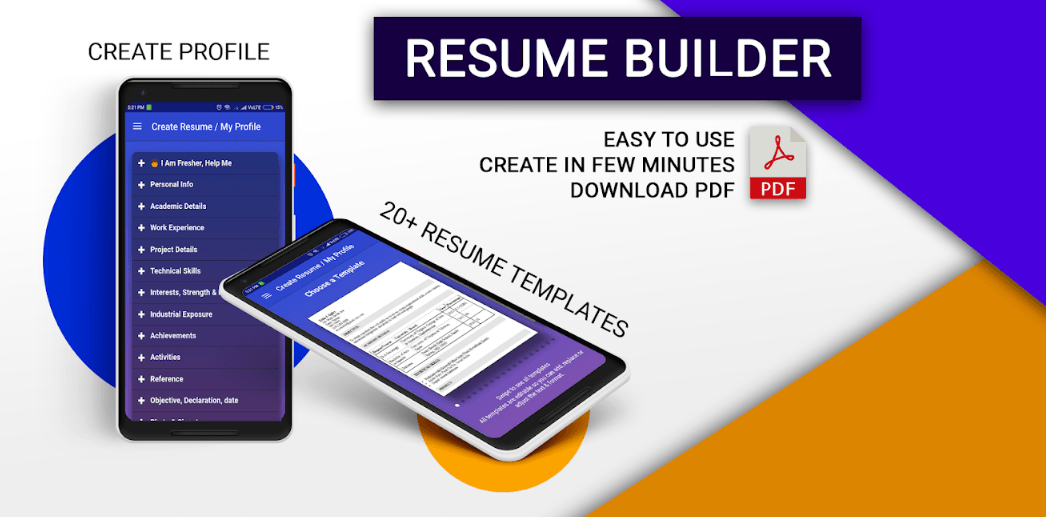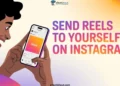Apple’s introduction of Visual Voicemail on the iPhone changed how we handle voice messages. This feature, now common on Android phones too, shows a list of messages instead of making you listen to each one in order. It’s become a key part of daily communication, letting us quickly see who called, hear messages, call back, and manage our voicemail easily.
But like all tech, Visual Voicemail can have problems. Sometimes, message transcripts don’t show up, or all voicemail entries disappear. Users often see the frustrating “Visual Voicemail is currently unavailable” error.
Many iPhone users have faced Visual Voicemail problems after updating to iOS 17 or 18. They often find they can’t access Visual Voicemail right after the update. This sudden loss of a useful feature can be confusing and annoying, especially for those who rely on it to manage their voice messages.
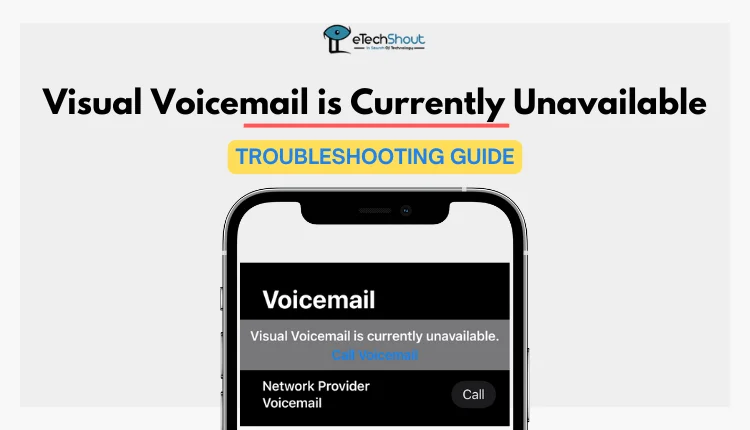
The good news is that you can fix the “Visual voicemail is currently unavailable” error and get the feature working again. This guide will walk you through various solutions to fix the error on iPhone devices.
What Does Visual Voicemail is Currently Unavailable Mean?
“Visual Voicemail is currently unavailable” means that your iPhone is unable to access or display the Visual Voicemail feature, which typically shows a list of your voicemail messages. This error can occur for several reasons which we will discuss below with solutions.
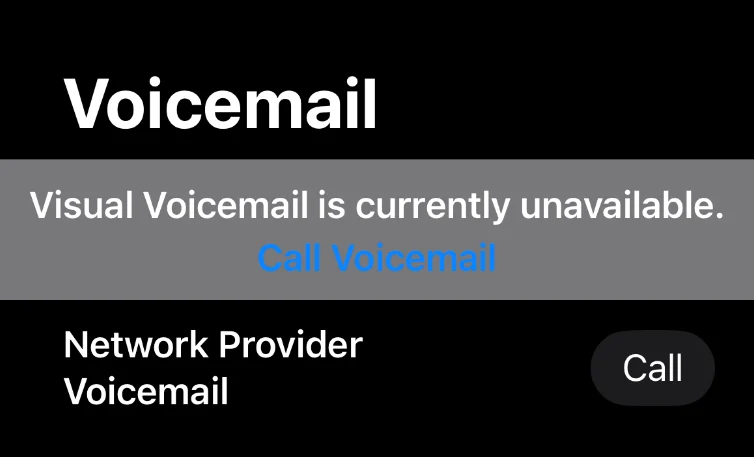
10 Easy Ways to Fix Visual Voicemail is Currently Unavailable
Ensure You Have Cellular Coverage
First, check your cellular coverage. Visual Voicemail needs a strong cell signal to work properly. Look at the signal bars at the top of your iPhone screen. If they’re low or non-existent, your Visual Voicemail might not function correctly. This is often the case if the problem starts recently or only happens in certain places.
If you see weak signal strength, try resetting your cellular connection. Do this by turning on Airplane mode, waiting a few seconds, and then turning it off again. You can find the Airplane mode button in the Control Center. Just swipe down from the top of your screen to access it.
Turn Airplane Mode On and Off
This simple action can often solve connection-related problems and might just fix your Visual Voicemail error.
- Open your iPhone’s Settings app.
- Find the Airplane Mode switch and turn it on.

- Wait for about 15 seconds.
- Turn Airplane Mode off again.
This method cuts off all wireless connections and then restarts them. If you prefer, you can also do this using the Control Center by swiping down from the top-right corner of your screen and tapping the airplane icon.
After turning Airplane Mode off, wait a minute for your phone to reconnect to the cellular network. Then, check if Visual Voicemail is working again.
Make Sure Cellular Data is Turned On
Visual Voicemail needs a strong cellular connection to work properly. Many iPhone users have found that enabling cellular data fixes their Visual Voicemail issues. If you’ve had this feature turned off to save data, try turning it on temporarily to see if it solves the problem.
- Open the Settings app on your iPhone.
- Look for the “Cellular” or “Mobile Service” option and tap on it.

- Find the “Mobile Data” switch and make sure it’s turned on.

- While you’re there, check that the “Phone” toggle is also switched on.
If you’ve had this feature turned off to save data, try turning it on temporarily to see if it solves the problem. Visual Voicemail uses very little data, so keeping it on shouldn’t significantly impact your data usage.
Restart Your iPhone
Sometimes, a simple restart can fix Visual Voicemail issues on your iPhone. Restarting clears out temporary glitches that might be causing the problem. Here’s how to do it:
- Turn off your iPhone. You can do this by pressing and holding the power button, or by going to Settings > General > Shut Down.

- Wait for about a minute after your phone turns off completely.
- Turn your iPhone back on by pressing the power button or plugging it into a charger.
After your iPhone restarts, check if Visual Voicemail is working again.
Change Your Voicemail Password
Sometimes, changing your voicemail password can fix Visual Voicemail issues. To change your voicemail password, open the Settings app on your iPhone and tap on “Phone.” Scroll down to find “Change Voicemail Password” and tap it. You’ll need to enter your current password if asked.
Then, type in a new password and confirm it. Choose a password that’s easy for you to remember but hard for others to guess.
Install Any Pending Carrier Updates
Your phone carrier regularly releases updates to improve your iPhone’s connectivity and features like calls, texts, and voicemail. These updates are similar to iOS updates but focus on your cellular service. It’s important to install these carrier updates to keep your Visual Voicemail and other cellular features working smoothly. Here’s how to check for and install carrier updates:
- Open the Settings app on your iPhone.
- Tap on “General,” then “About.”
- If an update is available, you’ll see a pop-up asking you to update your carrier settings. Tap “Update” to install it.
Reset Your Network Settings
If you’re still having trouble with Visual Voicemail, try resetting your iPhone’s network settings. While this won’t delete any of your personal data like photos, apps, or music, it will erase all saved Wi-Fi networks, Bluetooth connections, and VPN settings.
- Open the Settings app on your iPhone.
- Tap on “General,” then scroll down and tap “Reset.”

- Choose “Reset Network Settings.”

- Enter your passcode when prompted.
- Confirm by tapping “Reset Network Settings” again.
You’ll need to reconnect to these after the reset. After the reset is complete, check if your Visual Voicemail is working.
Manually Dial Your Voicemail
If Visual Voicemail is still not working, you can check if the problem is with the feature itself or with your voicemail service in general. Try accessing your voicemail the traditional way:
- Call your own phone number from your iPhone.
- When you hear your voicemail greeting, press the # key.
- Enter your voicemail PIN when prompted.
If you can access your messages this way, the issue might be specific to Visual Voicemail. If you can’t access your voicemail at all, contact your service provider for help.
Alternatively, you can try this method to manually check your voicemail:
- Open the Phone app on your iPhone.
- Tap the “Voicemail” tab at the bottom of the screen.
- Tap “Call Voicemail” to listen to your messages directly.

Reinstall or Downgrade iOS (If Required)
If you’re experiencing Visual Voicemail issues after updating your iOS, you might want to consider reinstalling iOS or downgrading to a previous version. To reinstall iOS without losing your data, you can use any trusted third-party tools available online.
If you prefer to downgrade to a previous iOS version, you’ll need to use iTunes on your computer:
- Connect your iPhone to your computer and open iTunes.
- Put your iPhone in recovery mode (the method varies depending on your iPhone model).
- In iTunes, hold down the Option key (Mac) or Shift key (Windows) and click “Restore iPhone.”
- Select the iOS version you want to downgrade to (make sure it’s still being signed by Apple).
- Follow the prompts to complete the downgrade process.
Contact Your Carrier
Sometimes, the problem isn’t with your iPhone but with the carrier’s service. If you’ve tried all the previous solutions and Visual Voicemail still isn’t working, it’s time to reach out to your phone carrier. Your carrier’s support team can check if there are any network issues affecting Visual Voicemail.