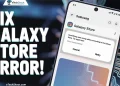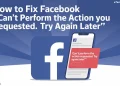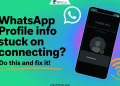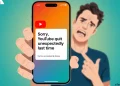Looking to fix the Amazon Music Exception 183 error? This article provides troubleshooting tips and solutions to help you resolve playback issues on the Amazon Music app.
Many users have encountered problems such as the app failing to play music or displaying the error message “Playback error – There was a problem playing this song. If the problem persists, contact Amazon customer service. Exception #183” Follow our step-by-step guide to troubleshoot and overcome this common issue on Amazon Music.
What is Error Code 183 on Amazon Music App?
In a nutshell, Amazon Music exception 183 indicates that a song cannot be played on Amazon Music. In most cases, when this error occurs, the application encountered a problem or a glitch while playing the track.
How to Fix Amazon Music Exception 183
Check Your Amazon Music Subscription
To troubleshoot the “Exception 183” error on Amazon Music, it’s important to check the status of your Amazon Music subscription. Start by confirming if your subscription plan is still active or if it has expired or been canceled.
Ensure that your device is connected to the internet and try using the Prime Music app to automatically renew the license. By following these steps, you can resolve the playback error and continue enjoying your music seamlessly.
To check and renew your Amazon Music subscription, follow these instructions:
- Go to the Amazon Music website.
- Sign in to your Amazon account associated with your Amazon Music subscription.
- Once signed in, locate the settings or account section of Amazon Music.
- Look for the option labeled “Your Amazon Music Settings” or similar.
- Click on it to access detailed information about your subscription.
- In this section, you’ll find your current subscription status and expiration date.
- If your subscription has expired or is close to expiring, you can renew it from this page.
By verifying and renewing your subscription if necessary, you can effectively address the “Exception 183” error on Amazon Music and resume your music streaming experience.
Sign Out and Sign Back in Amazon Music Account
To resolve the “Exception 183” error on Amazon Music, you can try signing out and signing back into your account. This action helps establish a stable connection and resolves any temporary issues that may have caused the error. Here’s how you can do it:
- Launch the Amazon Music app on your device.
- Navigate to the account section, usually found in the app’s settings or menu.
- Look for the option to sign out and select it to log out of your Amazon Music account.
- Wait for a few moments after signing out.
- Now, sign back into your Amazon Music account by entering your login credentials.
By signing out and signing back in, your account settings will be refreshed, and a fresh connection will be established. This should help resolve the playback error, and you should be able to use Amazon Music without any issues.
Force Stop the Amazon Music App
You can also try force stopping the app to resolve the issue. In this way, you can resolve performance issues or temporary glitches. Follow these instructions based on your device’s operating system:
For Android
- Go to your Android device’s Settings
- Select the “Apps” or “Applications“.
- Find and tap on “Amazon Music” in the list of installed apps.
- In the next step, click on the “Force Stop“
- You may be asked to confirm the action in order to force stop the application. Click confirm to force stop the app completely.
For iOS
- Open the Amazon Music app on your iOS device.
- Swipe up from the Home Screen to access the app switcher or multitasking view.
- You will find a preview of Amazon Music on the app’s preview page.
- Swipe up on the preview to force close the app.
Once the Amazon Music app is force-stopped, its processes are terminated and temporary data is cleared, allowing a fresh start once relaunched.
Wait a few seconds after force-stopping the app, and launch it again to see if the error persists.
Update the Amazon Music App
For those who cannot get your Amazon Music to work with any of the methods above, make sure you have the most recent version of your Amazon Music app.
Follow these steps for updating Amazon Music:
On Android devices
- Open the Google Play Store on your Android device
- In the top-left corner, tap the menu icon (usually three horizontal lines).
- Select the “My apps & games” option
- Look for “Amazon Music” or type it into the search bar.
- An “Update” button will appear next to the app if an update is available.
- Tap the “Update” button to install the latest version of Amazon Music.
On iOS devices
- Open the App Store on your iPhone or iPad.
- Click on the “Updates” tab at the bottom right corner.
- Find available updates by scrolling through the list or by searching for “Amazon Music.”
- You’ll see an “Update” button next to the Amazon Music app if an update is available.
- Download and install the latest version of Amazon Music by tapping the “Update” button.
Remove and Re-add or Re-download Songs
One helpful method that many users have found effective is removing and re-adding or re-downloading songs in your Amazon Music library. By doing so, the song files will be refreshed, and any underlying issues causing the error may be resolved as well. Follow these steps to remove and re-add or re-download songs:
- Open the Amazon Music app
- Click on the Library tab.
- Make a list of the songs you wish to remove from your library.
- Tap on the three dots icon next to each song.
- From the options presented, choose “Delete” or “Remove from Library” to remove the song.
- Once you’ve deleted the songs, use the search function within the app to find them again.
- When you locate the songs, tap on the three dots button to access the menu.
- From the menu options, select “Add to My Music” to re-add the songs to your library for online streaming, or choose “Download” to download them for offline listening.
- After re-adding or re-downloading the songs, return to your Library and check if the “Exception 183” error persists.
Clear the cache of the app
In some cases, the Amazon Music app Exception 183 error may occur due to corrupt cache files stored on your device. These files can cause issues with the app’s functionality. To address this, a recommended solution is to clear the app cache, which can help resolve the problem. Follow these steps to clear the app cache:
On Android
- Go to the “Settings“
- Then tap “Apps” or “Application Manager“.
- Choose Amazon Music from the list of apps.
- Click on “Clear Cache” under the “Storage” section.
On iOS
- If you have an iPhone or iPad, open “Settings“.
- Then select “General“.
- Choose “iPhone Storage“.
- You’ll need to scroll down to find the Amazon Music app and tap it.
- Then select “Offload App“, a feature that helps free up storage space and clear the cache. Click on it.
If you have cleared the app cache, you should restart your device and then relaunch Amazon Music again.
Uninstall and Reinstall Amazon Music App
If you’re still encountering the Amazon Music Exception 183 error after trying previous solutions, uninstalling and reinstalling the app can be a viable option. In this way, the app and associated data are removed, effectively eliminating the cause of the error. Here’s how you can uninstall and reinstall the Amazon Music app:
Uninstalling the Amazon Music app
- Go to the home screen of your Android/iOS device.
- Locate the Amazon Music app icon. It may be in your app drawer or on the home screen.
- Tap and hold the Amazon Music app icon until a menu or options appear.
- On the menu that appears, look for an option such as “Uninstall” or “Delete app“
- Drag the app icon to that option, or tap on it if it’s a button.
- A confirmation message will appear asking if you want to uninstall the app. Confirm the uninstallation by tapping “OK” or “Uninstall.”
Reinstalling the Amazon Music app
- Open the App Store on iOS or the Google Play Store on Android.
- Tap on the search bar at the top of the screen.
- Type “Amazon Music” into the search bar and press Enter or tap the search icon.
- From the search results, locate the official Amazon Music app developed by Amazon Mobile LLC.
- Tap on the app to open its details page.
- On the app’s details page, tap the “Install” or “Get” button
- Read and review the permissions requested by the app, then tap “Accept” or “Install” to proceed.
- Wait for the installation process to complete. The progress will be indicated by a downloading and installation icon on your device’s notification bar.
- Once the installation is finished, you’ll see an “Open” button. Tap on it to launch the Amazon Music app.
Open the Amazon Music app once it has been reinstalled and log back into your account to see if the Exception 183 error persists. In most cases, a fresh installation can resolve any underlying issues and provide a smoother Amazon Music experience.
RELATED GUIDES:
- Amazon Music Exception 180: How to Fix it? (Latest)
- How to Fix Amazon Music Exception 94 Playlist Error? (EASY)
- Amazon App CS11 Error (Fix Easily in 2023)
In conclusion, resolving the Amazon Music Exception 183 error is crucial to ensure a seamless music streaming experience. By following the troubleshooting methods mentioned in this article, By following the steps mentioned in the method perfectly, you can overcome the Exception 183 error and enjoy uninterrupted music playback on Amazon Music.