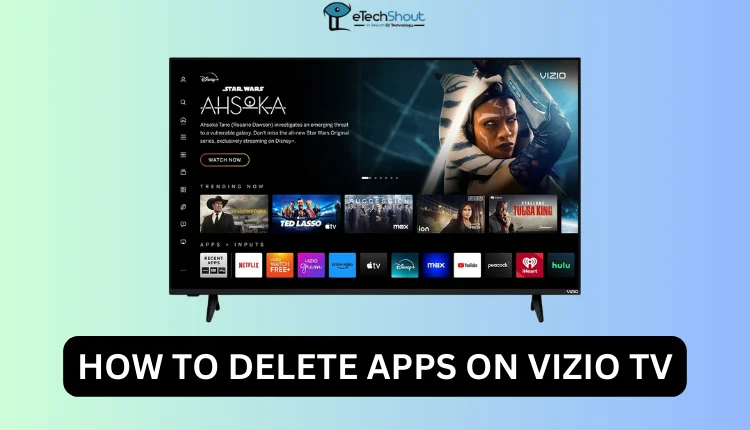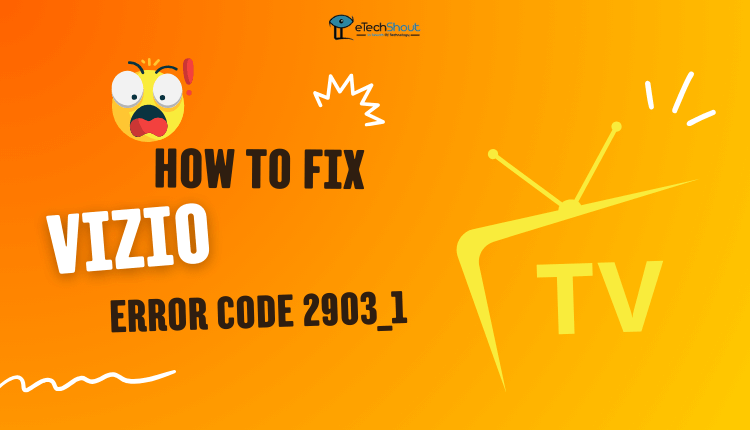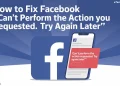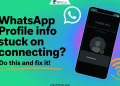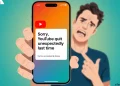Are you looking to optimize your streaming experience on your Vizio TV? One effective way to do this is by removing unused apps that are taking up valuable storage space. By deleting apps you no longer need, you can free up room for new apps and improve the overall performance of your Vizio TV.
However, many users find themselves confused about the proper method for deleting apps on their Vizio TV. The process may seem daunting at first, but with the right step-by-step guide, it can be a simple task.
In this comprehensive guide, we will walk you through the step-by-step process of deleting apps on your Vizio TV.
How to Delete Apps on Vizio TV
From App Menu
- Power on your Vizio smart TV and press the V or Vizio button on the remote control to access the Main Menu.
- In the Main Menu, navigate to the App Menu section, where you’ll see a list of installed apps.
- Use the arrow keys on your remote to scroll through the menu and highlight the app you wish to delete.
- Press the OK button on your remote to select the app.
- Within the app menu, look for options like “More Options,” “Settings,” or “Remove/Delete” to access the settings related to the selected app.
- Choose the option to delete the app from your Vizio TV and confirm your selection.
- If prompted, enter your PIN or provide a confirmation code to remove the app completely.
Using SmartCast
Another way to delete apps from your Vizio TV is by using the SmartCast feature. Here’s how:
- Power on your Vizio TV using the physical power button or your remote control.
- Press the Home button on your remote to access the main SmartCast interface, which displays all available apps on your TV.
- Use the arrow keys on your remote control to navigate through the list of apps on the SmartCast home screen.
- Locate the app you want to remove and highlight it using the cursor.
- With the app highlighted, press the Options or Menu button on your remote, depending on your remote’s labeling.
- A menu with various options will appear on the screen. Scroll down and select the “Delete” or “Remove” option.
- Press the OK button to proceed with the app deletion process.
- Confirm to delete the app when prompted. Once confirmed, the app will be successfully removed from your Vizio TV’s app list.
Other Ways to Optimize Your Vizio TV App Experience
To manage the apps on your Vizio TV and improve your streaming experience, deleting unwanted apps is a good start. Here are some additional tips to optimize your Vizio TV experience:
Keep Your Apps Updated
Ensure that all your apps are running the latest versions to avoid performance issues and compatibility problems. In most cases, your Vizio SmartCast will automatically update apps for you. However, you can also manually check for updates by following these steps:
- Navigate to the Settings menu on your Vizio TV.
- Select “Check For Updates.”
- If updates are available, choose “Install Latest Updates.”
Perform a Factory Reset
If you’re experiencing persistent app performance issues or glitches on your Vizio TV, consider performing a factory reset. This will erase all custom settings and return your TV to its default state, which can help resolve many app-related problems.
- Open the Settings menu on your TV.
- Navigate to the System submenu.
- Select “Reset & Admin.”
- Choose “Reset TV to Factory Defaults.”
Keep in mind that a factory reset will erase all your personalized settings, so you’ll need to set up your Vizio TV again after the reset is complete.
- ALSO READ: – How to Access Vizio TV Menu Without Remote
Removing apps from your Vizio TV is simple, especially with the help of this guide. You can easily add or remove apps to enhance your viewing experience, allowing you to customize your streaming setup to your preferences. If you have any questions about optimizing your smart TV experience, feel free to leave a comment. Also, don’t forget to share this guide with your friends!