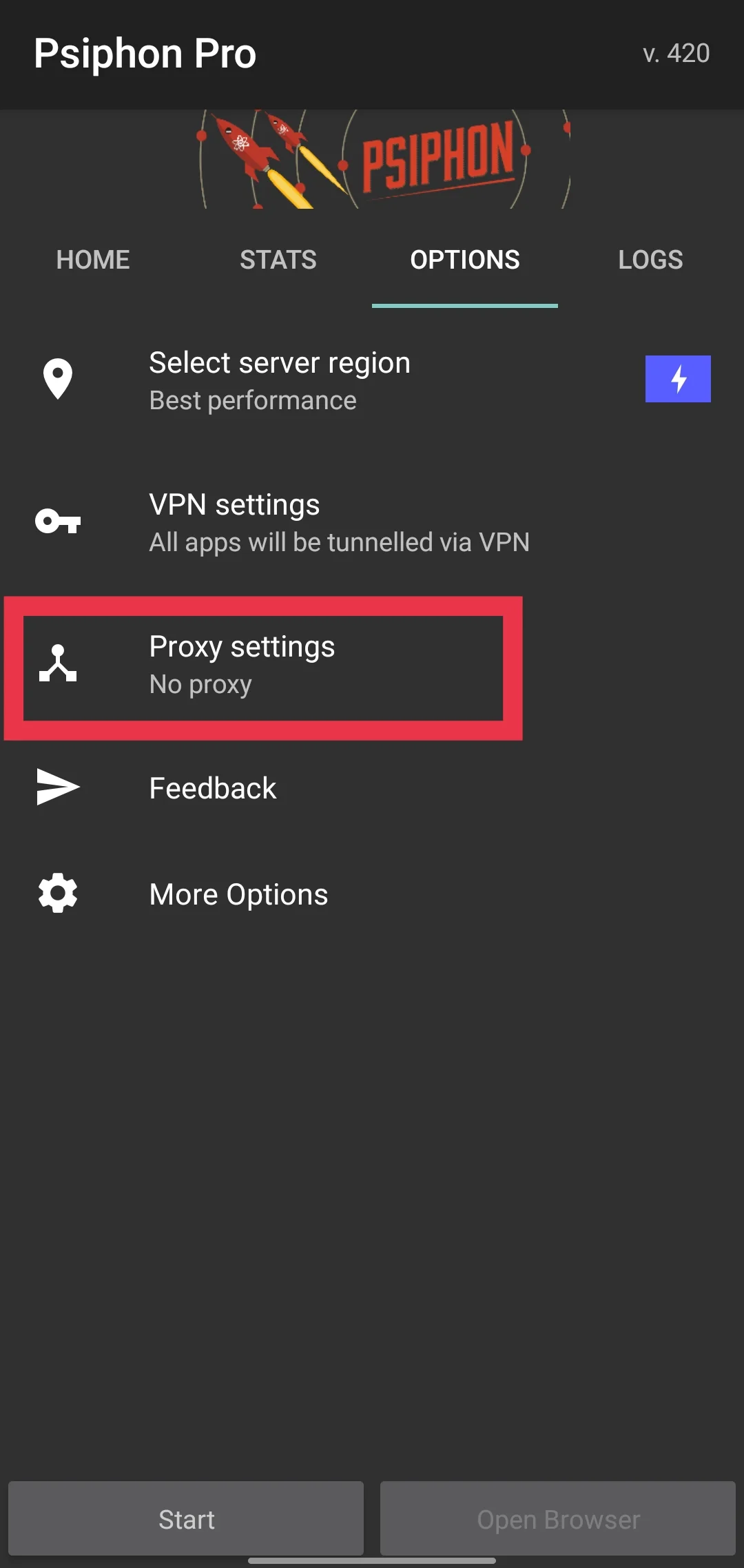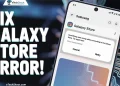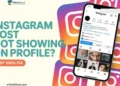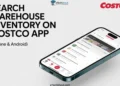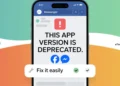So, you’ve been using Psiphon Pro and suddenly… It’s not working? Don’t worry. Psiphon is a super handy app that helps you open websites and apps that might be blocked in your area. It also keeps your connection private and safe, especially when you’re on public Wi-Fi or hotspots. Many people use Psiphon because it’s simple, free for personal use, and works smoothly across different countries and networks.
Psiphon Pro is the upgraded version, which comes with extra benefits like faster speeds and no ads when you subscribe. It’s perfect for people who want a better browsing experience, such as streaming, using apps, or just staying secure online. Basically, it helps you stay connected to the internet, no matter where you are or what’s blocked.
If you’ve got the Pro version, you probably signed up to get faster speeds and skip the ads. But yeah… sometimes things don’t go as planned. The app might not connect, it might get stuck, or it just won’t do what it’s supposed to. And that can be super frustrating, especially if you rely on it daily. This guide is filled with some simple ways to fix Psiphon Pro when it’s not working. 
9 Quick Methods to Fix Psiphon Pro Not Working
Try Downloading Psiphon from Their Website Instead
If Psiphon Pro isn’t working for you or you can’t find it on the Play Store, there’s a good chance it’s not available in your country. In that case, the best thing to do is download the app directly from Psiphon’s official website.
Just head over to this page. Once you’re there, scroll down a bit until you see a section called Direct Downloads.
You’ll see two options — one for Android and one for Windows. Just tap on the one you need and download the file (APK for Android, EXE for Windows). When the download’s done, open it up and install it manually.
A lot of people have fixed their issues this way, especially when the Play Store version isn’t working right.
Make Sure Your Internet Is Working
Sometimes, Psiphon doesn’t connect just because iyou have a problem with your internet. So, before trying anything else, check if your mobile data or Wi-Fi is working properly.
You can test your internet speed using any speed test app or just try opening a regular website. If nothing loads, it’s probably your connection. If you’re using mobile data, try turning Airplane Mode on for a few seconds, then turn it off — this often refreshes the network. In case that doesn’t help, try switching to a different Wi-Fi network if one’s available.
Force Stop the App and Restart It
If Psiphon Pro keeps saying “connecting” and nothing happens, it might’ve just bugged out in the background — happens sometimes. One easy way to fix that is by force-stopping the app.
- Go to your phone settings, then tap on Apps or App Management.
- Scroll through the list of installed apps and select Psiphon Pro.
- Now, click the Force Stop button.

- After that, just open Psiphon Pro again like you normally would.
Clear Psiphon Pro Data and Cache
If Psiphon Pro isn’t connecting or keeps crashing, it might be because the app’s cache or data got corrupted.
Go to your Settings > Apps (or App Management) > Psiphon Pro > Storage > Clear Data and Clear Cache.
Don’t Use Psiphon Pro Mod APK
If you’ve been using a modded version of Psiphon Pro (the “Mod APK”) to get free unlimited internet or access premium features, you might want to stop. These modded versions can cause all sorts of issues, like randomly not working or messing with your phone’s performance.
It’s way better to just install the official Psiphon Pro app from the Google Play Store or their official website. The original app works a lot smoother, and you won’t run into the headaches that come with modded versions.
Check If Your ISP or Government Has Blocked Psiphon Pro
In some countries, Psiphon Pro works just fine, but in others, like Iran, Saudi Arabia, the UAE, and China, it’s actually blocked. If you’re in one of these places, the app won’t connect or work as expected because it’s not allowed there.
So, if you’re having trouble with Psiphon Pro, it might be because your Internet Service Provider (ISP) or local government has blocked access to it. Unfortunately, in that case, you won’t be able to use it unless you’re able to find a workaround, like using a different VPN or connection method.
Switch to Proxy/Bridge Mode
When setting up Psiphon Pro for the first time, some people accidentally skip a step, and that can cause connection issues. One common thing to check is whether the HTTP Proxy is turned on. If it’s off, you’ll need to enable it.
- Open the Psiphon Pro app on your device.
- Go to the Options section

- Now, tap on Proxy Settings.

- You’ll see an option for Connect through an HTTP Proxy — make sure that box is checked.

Once you’ve done that, try connecting again. It should help fix the issue you are facing with Psiphon Pro.
Update the App
If Psiphon Pro isn’t working properly, there’s a good chance you’re using an old version. The easiest fix for this is just to update it.
If you installed Psiphon Pro from the official website (psiphon.ca), it’s a good idea to visit the site again and download the latest version. Install it over the one you already have — this will replace the old version without losing your settings.
But here’s the thing: sometimes, the version on their website isn’t the very latest one. Updates on the site can take a little time to show up. So, even if you already have the app from the website, it’s worth checking the Google Play Store for updates too. If there’s a newer version available there, just tap Update and you’re good to go.
Uninstall and Reinstall the App
If Psiphon Pro is still having issues after trying everything, just uninstall it and reinstall it. I know it sounds super basic, but trust me — it actually helps most of the time.
Sometimes the app files get messed up or something goes wrong in the background. Uninstalling the app from the device clears all that junk out. After that, just go to the Play Store or the official Psiphon website, download the latest version, and install it again.
Hope this guide helped you out and you were able to resolve the Psiphon Pro not working issue. Also, let us know which solution worked for you, or if you’ve got any other tips that might help others. Your comment could really make someone’s day easier.
And if you found this article useful, don’t forget to share it with your friends. It might help them, too!