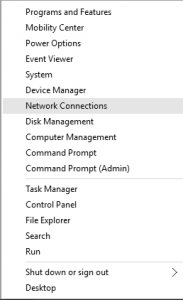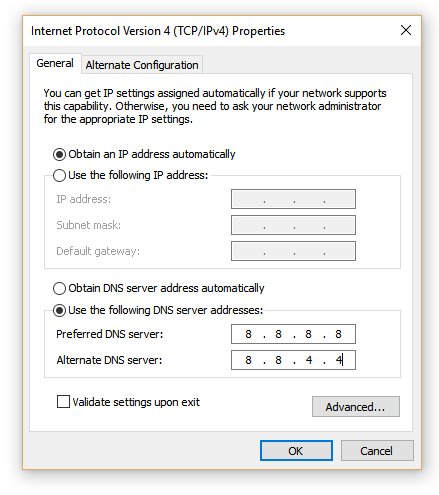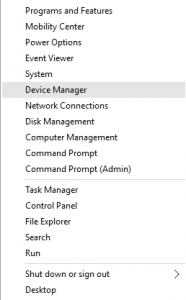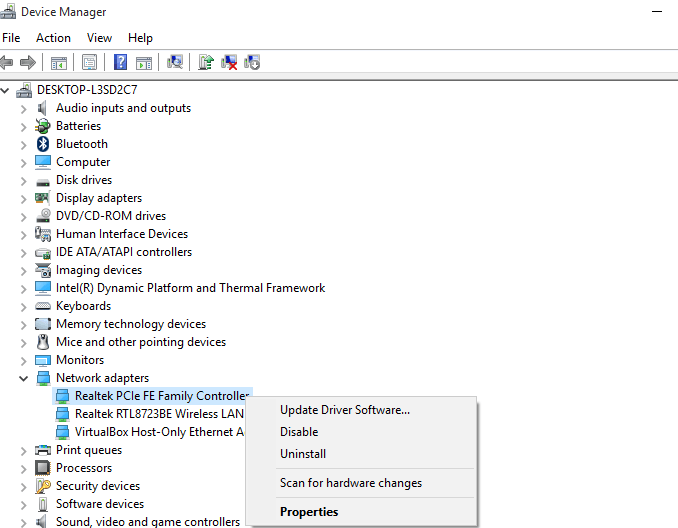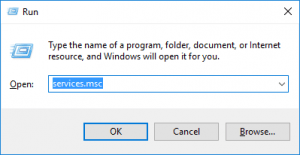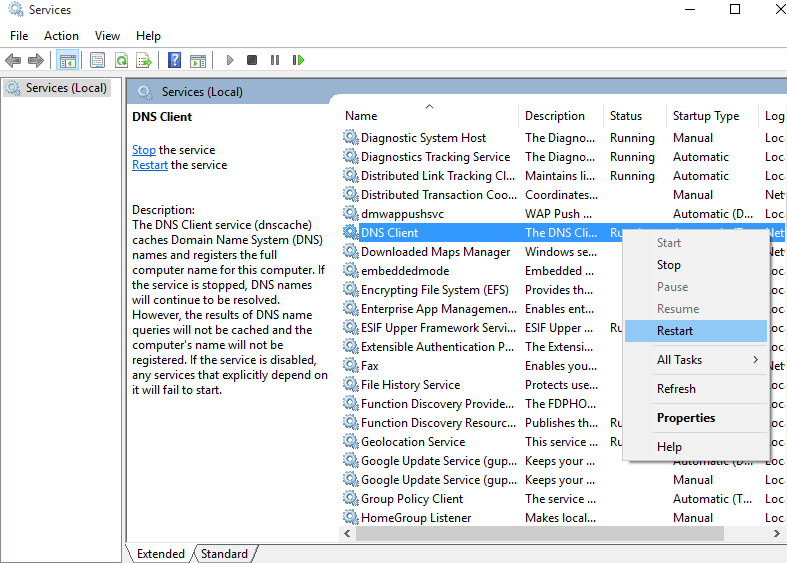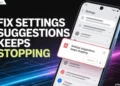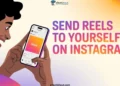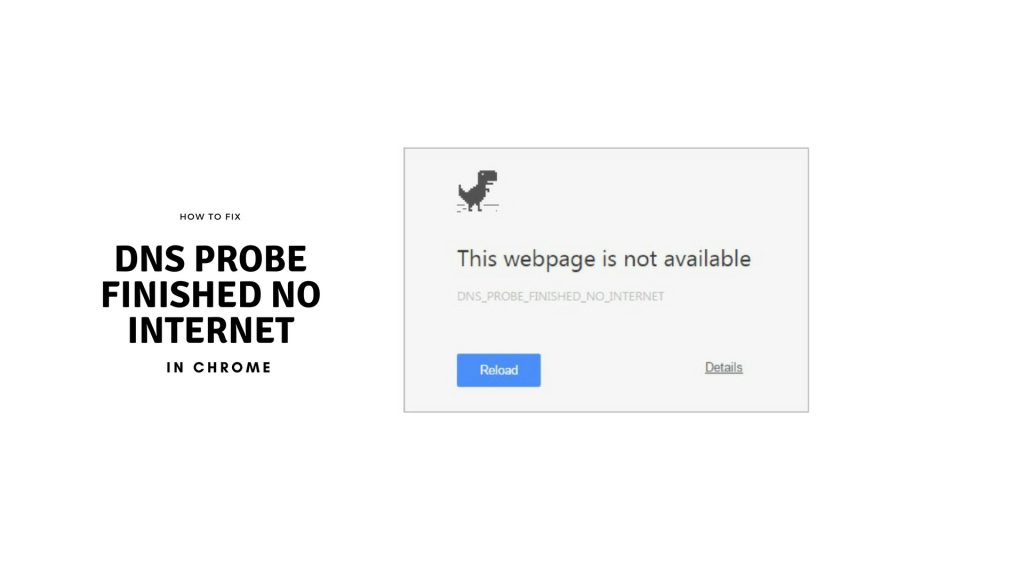
Are you facing DNS_PROBE_FINISHED_NO_INTERNET or DNS PROBE FINISHED NO INTERNET error while browsing on chrome? This might be a bug in the Windows machine. While browsing or surfing your favorite web pages suddenly, you will get an error displaying that DNS_PROBE_FINISHED_NO_INTERNET or DNS PROBE FINISHED NO INTERNET message on your Google Chrome browser. It frustrates your browsing experience. There may be several reasons for this DNS PROBE FINISHED NO INTERNET error. Mainly this is because of the problem with the default DNS of the computer. Other reasons are due to the problem in the firewall or because of the flaw in the APN. You might have to look for the answer to how to fix DNS PROBE FINISHED NO INTERNET error? So here in this article, we are going to explain the methods to fix the error of DNS_PROBE_FINISHED_NO_INTERNET or DNS PROBE FINISHED NO INTERNET.
Make Sure that you are getting an error like this on your chrome browser
This webpage is not available DNS_PROBE_FINISHED_NO_INTERNET Check your Internet connection Check any cables and reboot any routers, modems, or other network devices you may be using. Allow Chrome to access the network in your firewall or antivirus settings. If it is already listed as a program allowed to access the network, try removing it from the list and adding it again.
#Method 1
How to Fix DNS Probe Finished No Internet Error?
You can fix the error using a command prompt easily on your windows. All you need to do is just type the following commands in the command prompt and hit enter.
- Run command prompt as administrator by typing CMD then right click on command prompt and click on Run as administrator
- After opening the command prompt just type these commands one by one and hit enter
- ipconfig /release
- ipconfig /all
- ipconfig /flushdns
- ipconfig /renew
- netsh int ip set dns
- netsh winsock reset
- After entering all the above commands, now Restart your computer to check whether you’ve solved the DNS PROBE FINISHED NO INTERNET
#Method 2
How to Fix DNS_PROBE_FINISHED_NO_INTERNET in Chrome?
If the above method doesn’t work for you then you should try this method to fix it. This method works on changing the TCP/IP4 Proxy. Just change the TCP/IP4 proxy by following the below steps easily!
- Right-click on the Windows icon of your PC
- You will find many options and click on Network Connection

- Now you have to right click on the network connection that is active on your PC
- Click on properties
- Search and select Internet Protocol Version 4 (TCP/IPv4) and click on Properties
- Now tick on Use the following DNS server addresses
- Use below preferred and alternate DNS addresses.
- Preferred DNS Server: 8.8.8.8
- Alternate DNS Server: 8.8.4.4

- That’s all! Click on OK to solve DNS PROBE FINISHED NO INTERNET.
#Method 3
Fix DNS Probe Finished No Internet
Your driver software might be the reason for getting DNS Probe Finished No Internet error. Therefore, you can fix DNS Probe Finished No Internet error is by updating the drivers of your PC.
- Right-click on the Windows icon of your PC located in the left corner
- Click on Device Manager

- Now find the Network adapter

- Select the working network adapter and right-click on it (You can choose all one by one)
- After right-clicking on the active network adapter click on Update Driver Software
- Choose “Browse my computer for driver software“
- Now select the option “Let me pick from a list of device drivers on my computer”
- Choose your compatible network hardware and you have to click Next
- You’re done! After the successful update of drivers, you will see the dialog of a successful driver update.
#Method 4
How to Solve DNS Probe Finished No Internet Error?
This is the last method that we have to fix the DNS Probe Finished No Internet error is by rebooting the router. Just log in to router access to your password. Now head over to System tools and Reboot your Router. (The default username and password is ‘admin’)
If you have any one of the following routers, then the accesses Settings URL for these routers are listed below.
- 3Com – http://192.168.1.1
- D-Link – http://192.168.0.1
- TP-link – http://192.168.0.1
- Linksys – http://192.168.1.1
- Belkin – http://192.168.2.1
#Method 5
Solution for DNS Probe Finished No Internet
- Open Google Chrome browser
- Type chrome://flags/ in address bar/ URL bar and press Enter button
- This will load a page with Settings in Google Chrome browser
- Now on the Settings page, you will find Reset all to the default option in right side
- Just click on it to reset all to default
- That’s all!
#Method 6
Fix DNS_Probe_Finished_No_Internet Error?
- Press Windows + R keys to open the Run Command
- Type services.msc and hit Enter

- This will open a new window with a list of Services
- Find the service named DNS Client from the list of services
- Now right-click on DNS Client service and click the Restart

- You are done! Now browse your favorite website to check whether you’ve fixed the dns_probe_finished_no_internet error or not.
If you have any queries, problems regarding this article then feel free to comment on the below section, and also don’t forget to share this post.