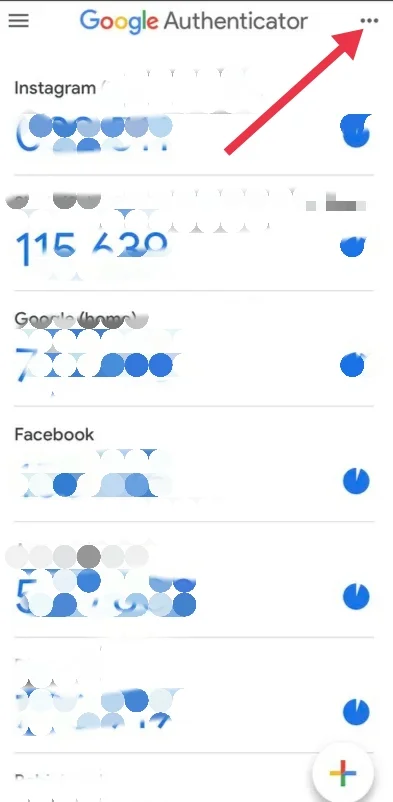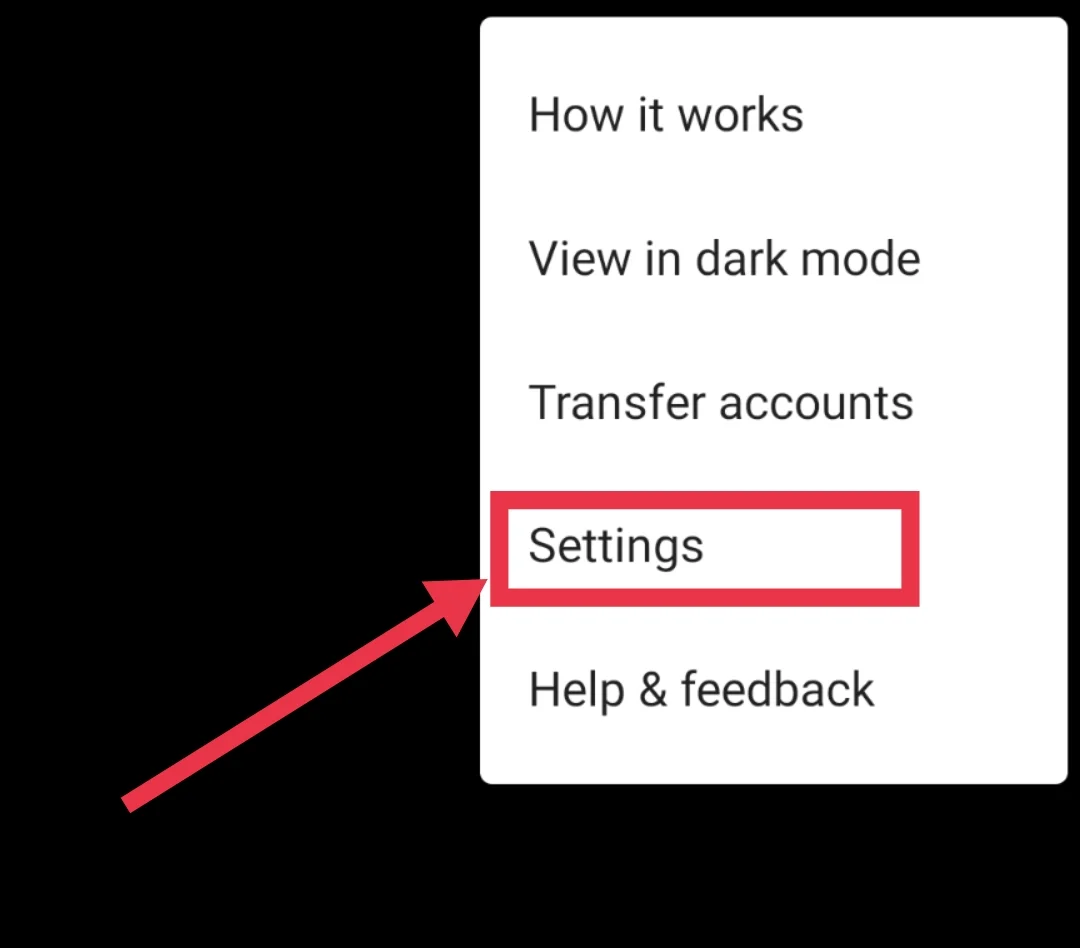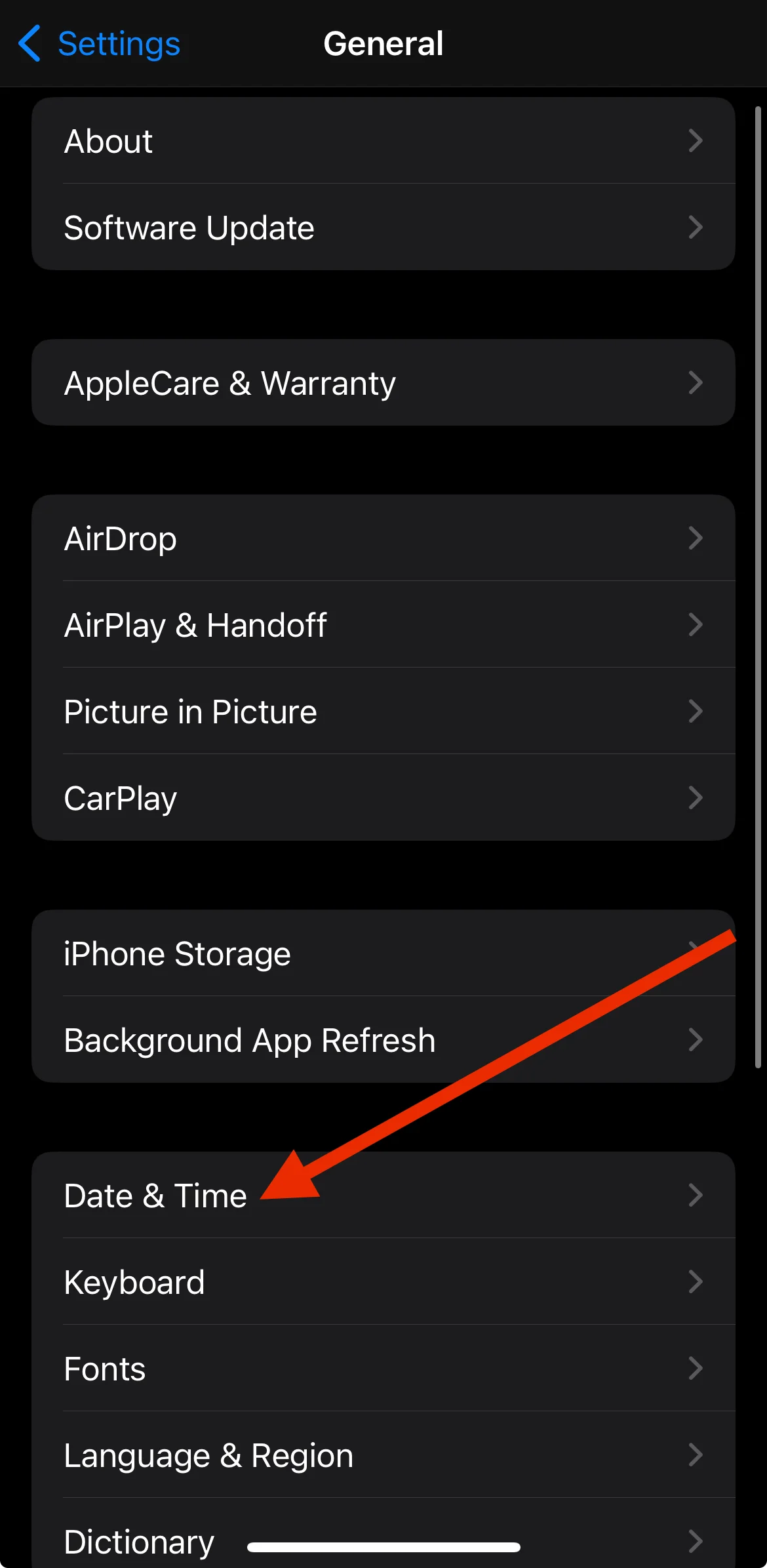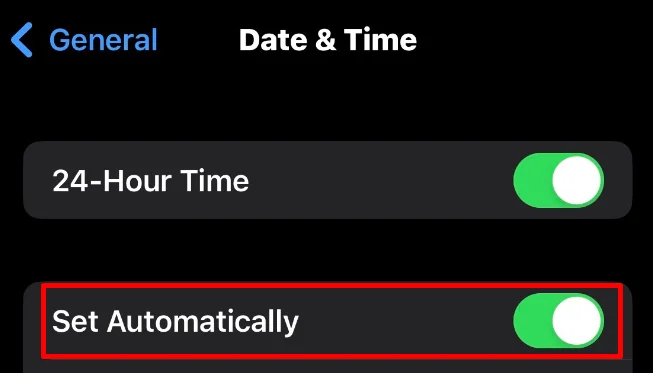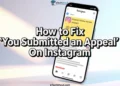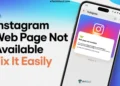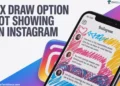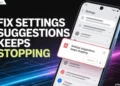Google Authenticator has become as a popular tool for increasing online account security. It adds a second layer of protection, going beyond just using passwords. The app generates time-based or counter-based verification codes, ensuring that only authorized users can access their accounts, even if someone else knows their password. Millions of people now use Google Authenticator to protect their digital lives across various platforms and services.
Despite its many advantages, Google Authenticator can sometimes cause stress when users see the “Wrong Code, Try Again” error. This message shows up when the verification code entered by the user doesn’t match the code generated by the app. This can prevent users from accessing their account. The experience can be very frustrating, especially if the user needs to access the account quickly or relies on it for important matters.
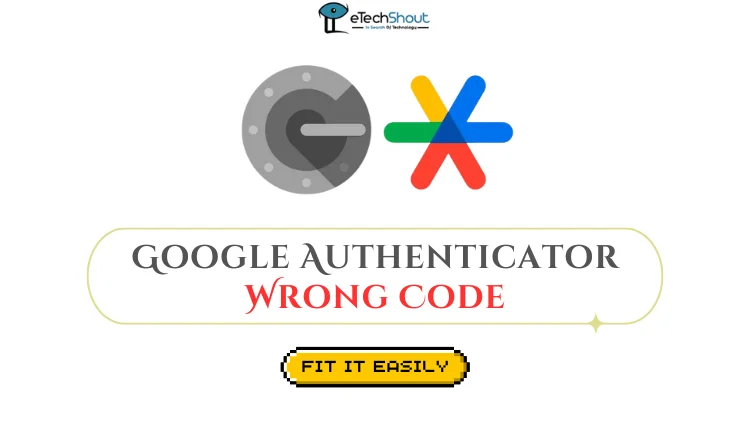
This article will explore the various reasons behind the Google Authenticator wrong code error and solutions to help you regain access to your account.
Why Does Google Authenticator Keep Saying Wrong Code?
If your Google Authenticator keeps saying wrong code, it’s most likely because the time on your phone or the app isn’t synced correctly. This can happen if your device’s clock is set to the wrong time or if there’s a problem with the Google Authenticator app itself. When the time isn’t synced properly, the codes generated by the app won’t match the ones expected by the service you’re trying to log into, creating an error message.
How to Fix the Google Authenticator Wrong Code Error
Offload the App
If you’re using Google Authenticator on your iPhone or iPad and you keep seeing the “Wrong Code” error, there’s a simple way to fix it. First, you need to offload the Google Authenticator app from your device. To do this, find the app on your home screen, tap and hold on it and then tap the “Remove App” button. After that click “Delete App” to offload it. (You can also open iOS Settings > General > iPhone Storage > Authenticator > Offload App) 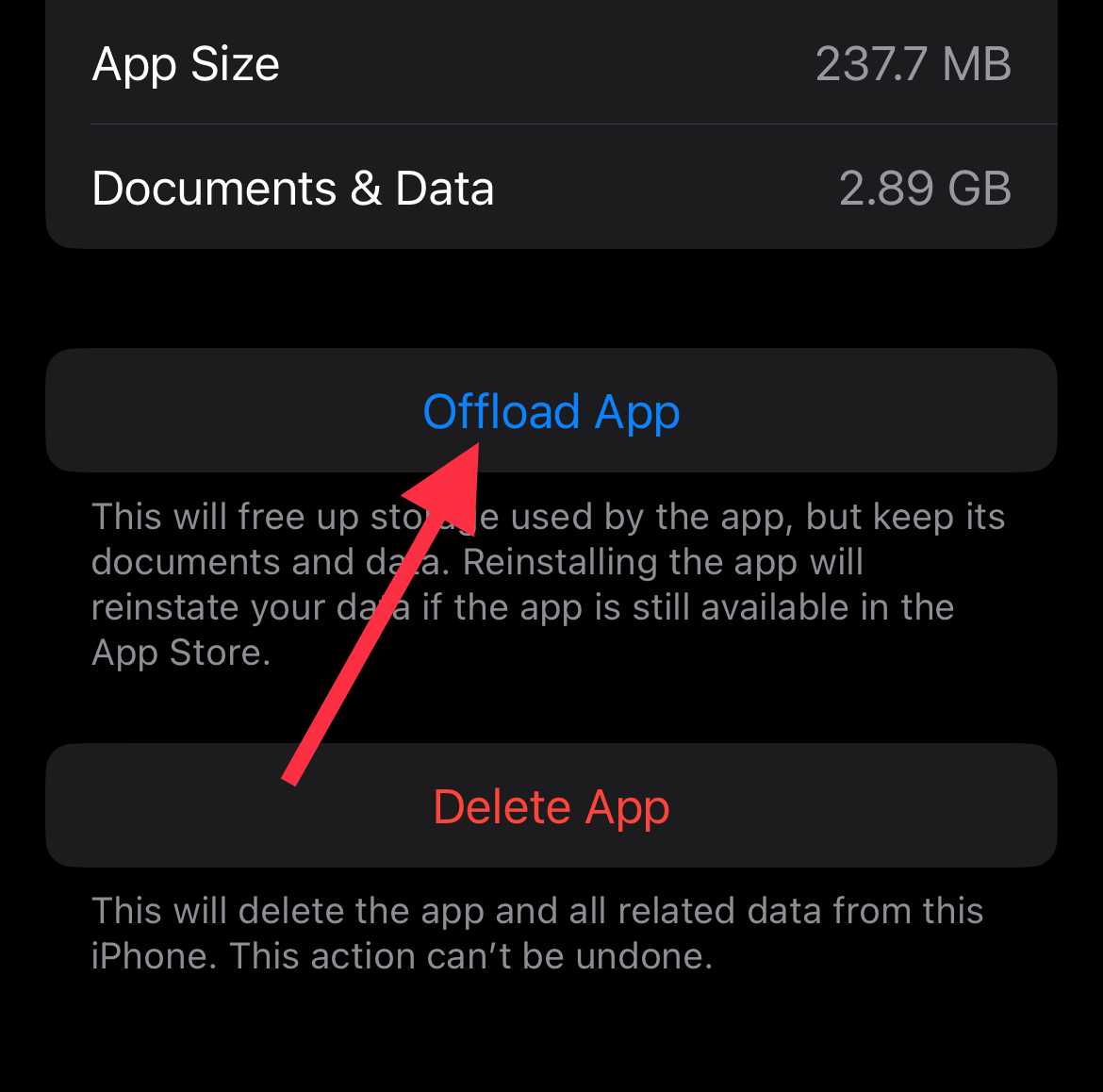
Next, go to the App Store and download the Google Authenticator app again. Once it’s installed, open the app and follow the instructions to set up your accounts one more time. After that try to login with the 2FA code shown in the app. Many people, including me, have found that this solution helps fix the google authenticator wrong code error.
If you’re using an Android phone or tablet and experiencing the same problem, you can try a similar solution by uninstalling and reinstalling the app.
Sync the Device Time with the App
If the above method didn’t helped, dont worry. The google authenticator giving wrong codes usually because the time on your phone doesn’t match the time on Google’s servers. Here’s how to fix it:
For Android Phones
- Open the Google Authenticator app.
- Tap on the three dots in the top right corner to open the menu.

- Choose “Settings.”

- Tap on “Time correction for codes.”

- Select “Sync now.”

- That’s it! The app will tell you that the time is now synced, and your codes should work again.
For iOS Devices
- Close the Google Authenticator app from the recent apps/apps switcher.
- Go to your device “Settings.”
- Tap on “General.”

- Choose “Date & Time.”

- Turn on “Set Automatically.”

- This will make sure your iPhone always has the right time, so your Google Authenticator codes will work.
After doing the above steps, your Google Authenticator app should give you the correct codes to sign in to your accounts.
Double-Check Your 2FA Codes When Using Multiple Accounts
If you have multiple accounts set up with two-factor authentication (2FA) on your phone, it’s important to make sure you’re using the correct verification code for the account you’re trying to log into.
When you have more than one 2FA account linked to your phone, you might receive codes for different accounts around the same time. To avoid confusion and login issues, always double-check that the 2FA code you’re entering matches the account you’re trying to access.
Enter Code Before it Expires
When you’re logging into an account that uses Google’s two-factor authentication (2FA), it’s important to remember that the code you receive is only valid for a short time. Google 2FA codes expire after just 30 seconds, so you need to be quick when entering them. If you wait too long, the code will no longer work, and you’ll have to enter the new one shown in the app.
Frequently Asked Questions (FAQs)
What happens if I can’t log into Google Authenticator?
If you find yourself unable to log into your Google Authenticator app, you can still regain access to your account by visiting the Google Account Recovery page. Alternatively, if you have backup codes for your two-factor authentication (2FA), you can use one of these codes to log into the app or website you’re trying to access without needing the Google Authenticator app.
What happens if you accidentally uninstall Google Authenticator?
If you can’t log into Google Authenticator, simply reinstall the app and log in with your account details to receive 2FA codes again. When setting up Google Authenticator, you should have downloaded a backup key, which allows you to restore access to your account if you change or lose your phone, or accidentally delete the app.