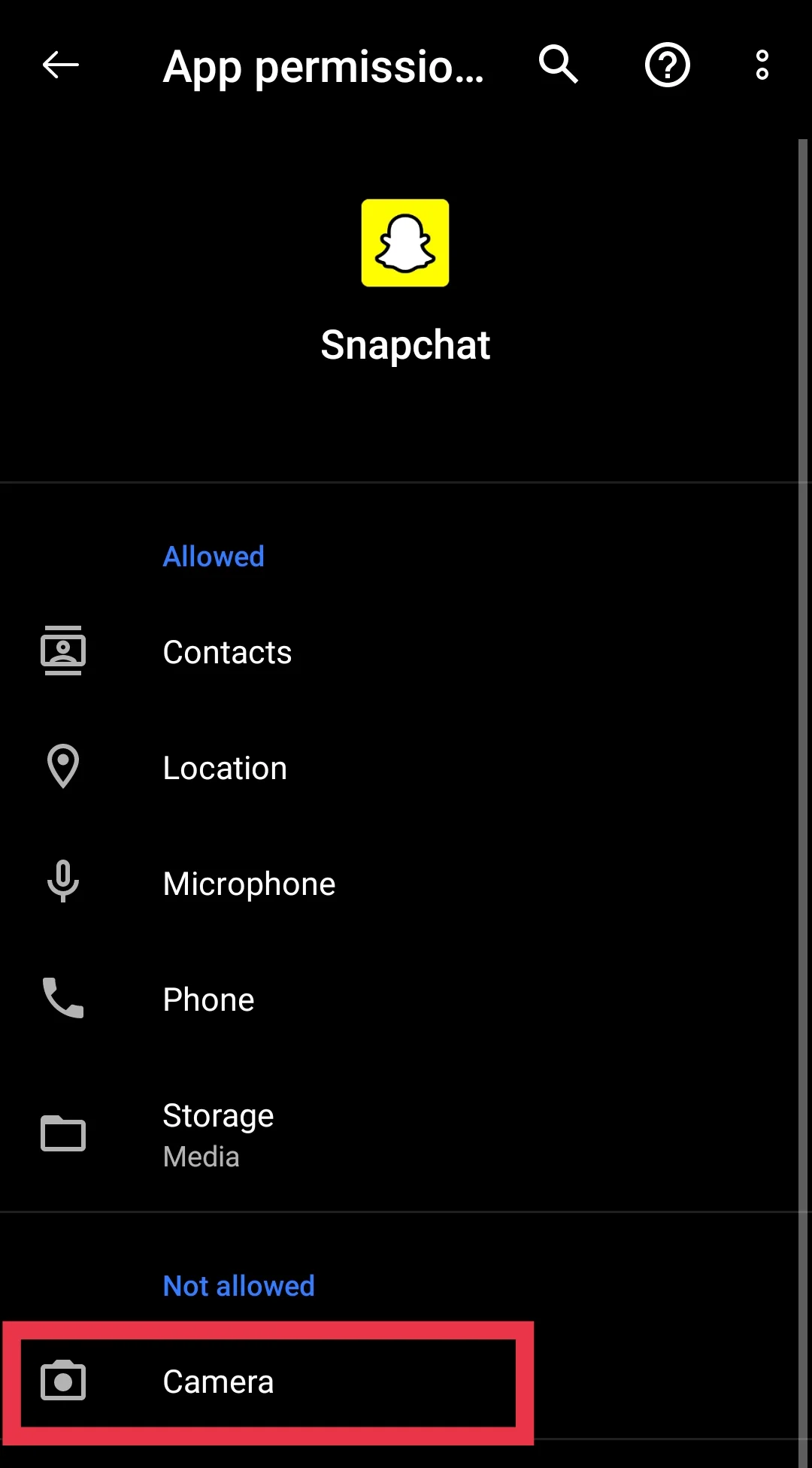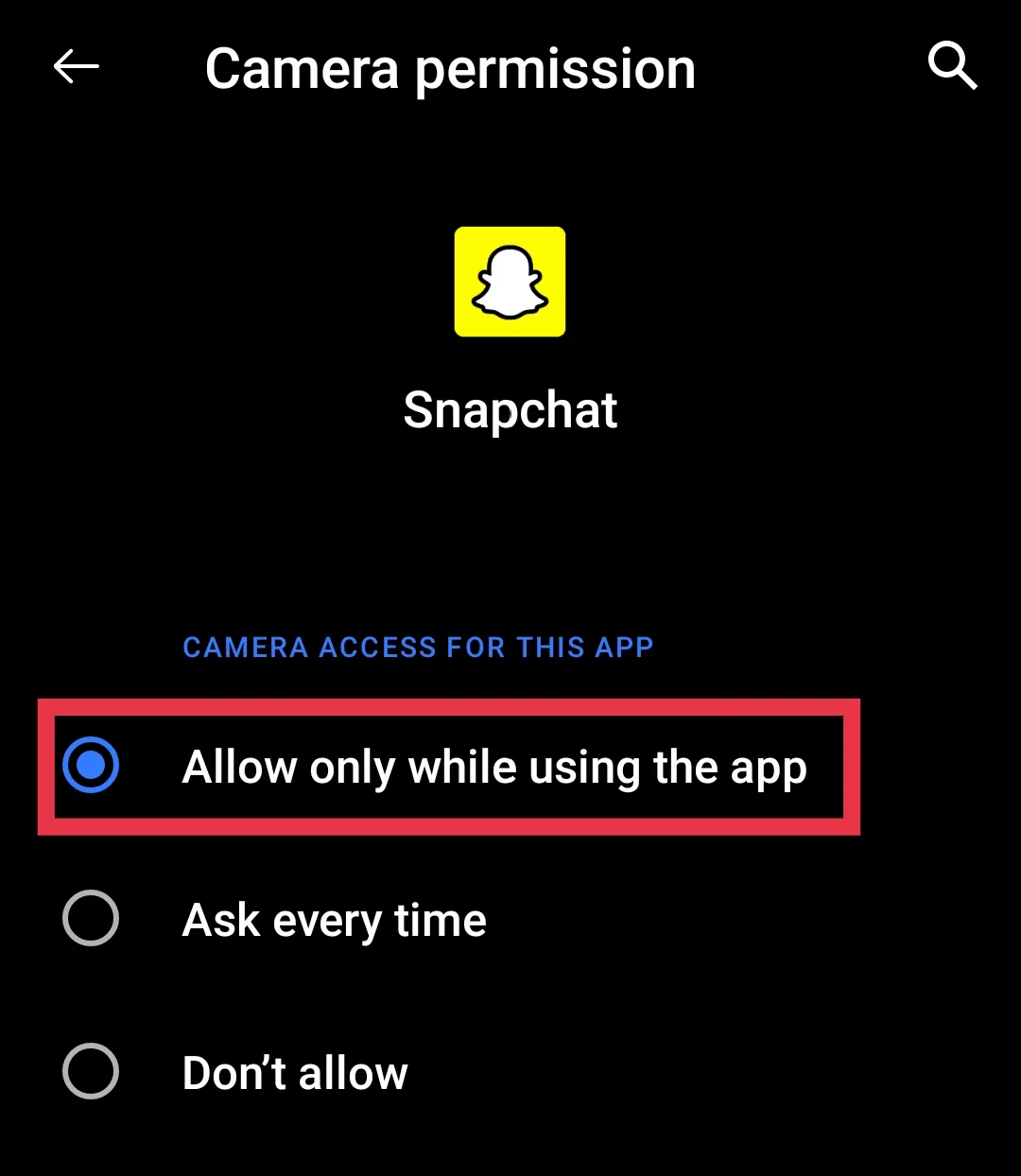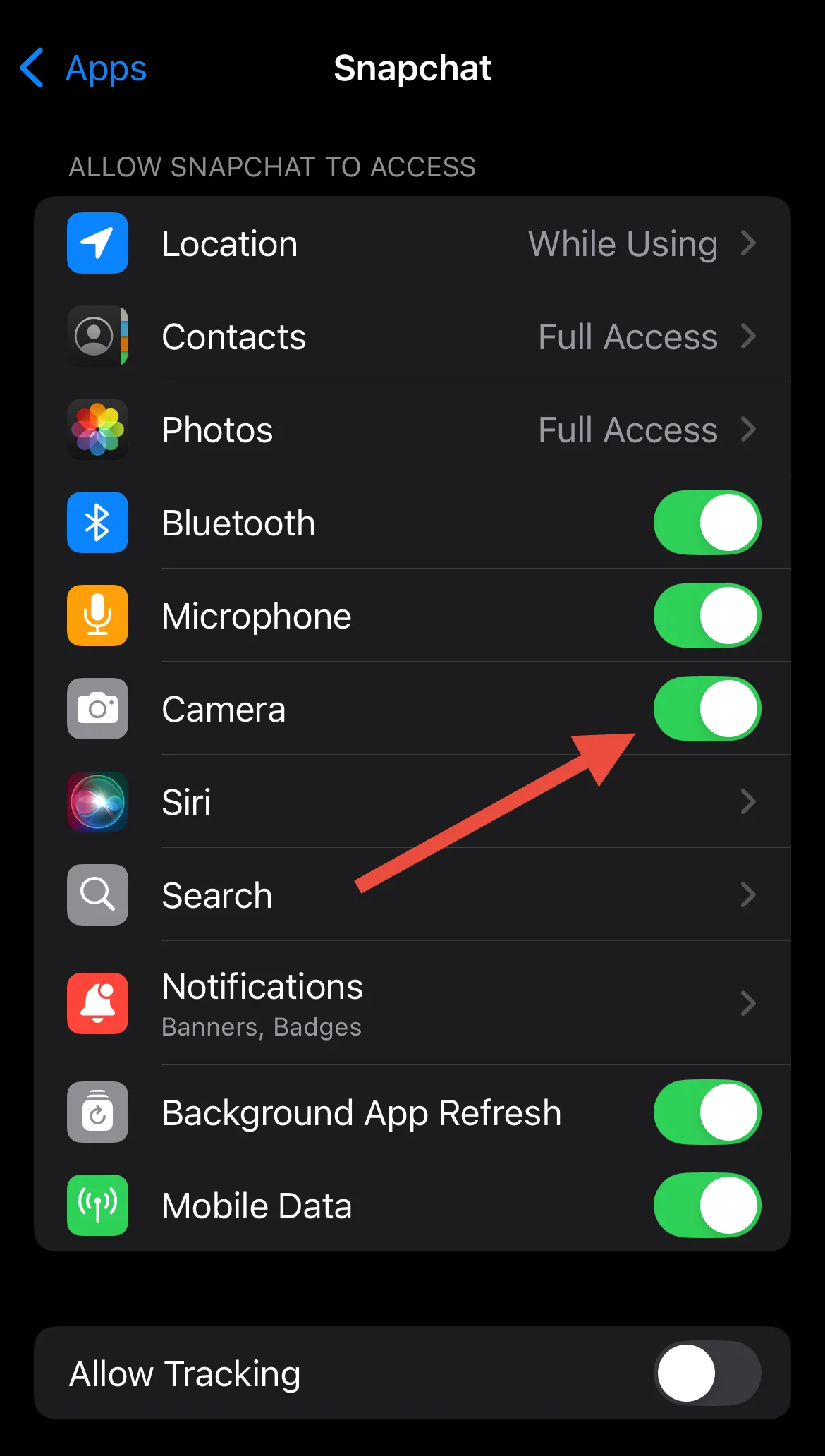Snapchat is a fantastic app for staying connected with friends and family, packed with fun features like sending snaps, maintaining streaks, creating polls, video chats, and tracking scores. It also has a premium service, Snapchat+, with extra features for a fee. Even with these additions, the basic features of the app remain free and widely loved by users.
However, like most social media apps, it needs access to certain permissions to work seamlessly. One common issue users face is the “Oops! Snapchat is a camera app” error. 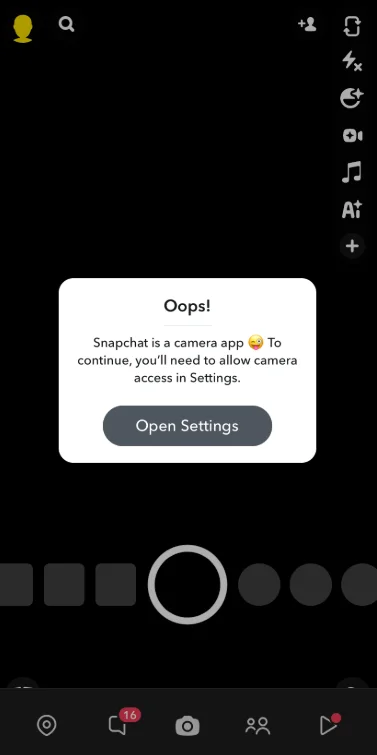
This guide will show you how to grant camera permissions for the Snapchat app to fix this error on both Android and iOS devices.
Quick Answer: To fix the “Oops! Snapchat is a camera app” error, enable camera permissions for Snapchat. Tap ‘Open Settings’ or ‘Turn On’ when prompted by the app, or manually grant camera access through your phone’s settings.
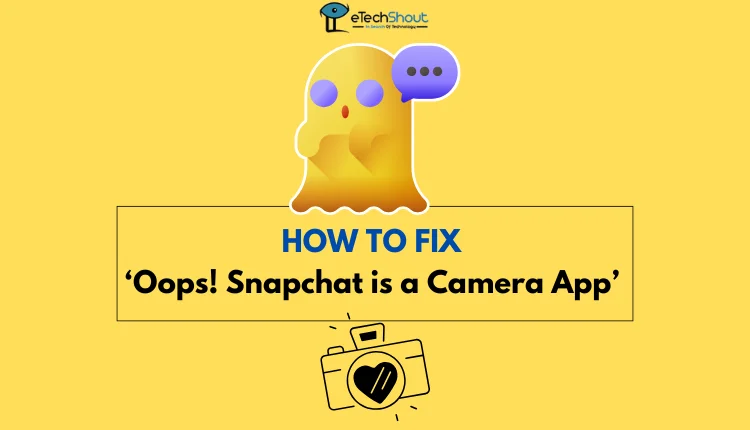
Why Does It Say Oops Snapchat is a Camera App?
This error typically appears when Snapchat doesn’t have permission to use your device’s camera. Since the app relies heavily on the camera for features like taking Snaps, video chats, and adding friends via Snapcodes, granting camera access is essential in order to revive the app’s full functionality.
How to Fix Snapchat is a Camera App Error
Snapchat requires specific permissions to function properly, especially access to your camera. If you’re facing the “Snapchat is a camera app” error, the problem is likely due to disabled camera permissions. Fortunately, you can quickly check and enable these permissions through the settings on your device.
Android Devices
- Long-press the Snapchat app icon on your home screen or app drawer.
- Tap on the App info button.
- Select Permissions and then tap on Camera.

- Choose an option like Allow only while using the app to grant access.

Alternatively, you can enable camera permissions through your general device settings. Open Settings > Apps > Installed Apps > Snapchat > Permissions > Camera > Allow the necessary permissions.
After enabling camera permissions, close and reopen Snapchat to apply the changes.
iOS Devices
- Open the Settings app on your iPhone.
- Navigate to Privacy & Security and tap on Camera.
- Look for Snapchat in the app list and turn the toggle switch on if it’s currently off.

Alternatively, you can enable camera permissions for Snapchat on iOS by going to device Settings > Snapchat and turning on the toggle for Camera. On iOS 18 and later, you’ll find the Snapchat app listed under the Apps section in Settings.
Other Permissions Snapchat Needs to Work Properly
In addition to camera access, Snapchat requires several other permissions to deliver its full range of features.
Permissions on iPhone
- Microphone: Enables recording audio for Stories or video chats.
- Photos: Allows saving Snaps to the Camera Roll or sending photos and videos through Chat.
- Photos: Allows Snapchat to save Snaps, Stories, and other media directly to the Camera Roll, as well as to access photos and videos for sharing in Chats or Stories.
- Bluetooth: Used for connecting to nearby devices, such as accessories or location-based services that enhance the Snapchat experience.
- Notifications: Keeps users updated about new Snaps, Chats, and Stories.
- Contacts: Helps find and connect with friends on Snapchat.
- Location: Required for features like Geofilters and Snap Map. Users can turn off Precise Location to maintain privacy while still using general location-based features.
Permissions on Android
- Microphone, Photos, Notifications, Contacts, and Location: Similar to iPhone functionality.
- SMS: Used to autofill verification codes during account setup.
- Storage: Allows Snapchat to read, modify, and delete files to save Snaps and Stories or manage app settings.
- Network Permissions: Ensures Snaps and Chats can be sent and received without interruption.
While users can disable specific permissions, doing so may limit certain features. We generally recommend allowing Snapchat access to these features, as restricting them may prevent some features from working properly and could affect the overall experience.
Why Can’t I Find the Camera Permission for Snapchat on iPhone?
Many iOS users have reported that they can’t find the option to enable camera access for Snapchat. If you’re facing this issue too, here are some simple ways to resolve it.
- Check App Permissions: Go to Settings > Snapchat. Make sure the Camera permission is toggled on.
- Privacy Settings: Go to Settings > Privacy & Security > Camera and ensure Snapchat is allowed access.
- Restart Your iPhone: Simply restart your device by holding down the power and volume up buttons, then slide to power off. Alternatively, go to Settings > General > Shut Down, then turn the device on again by holding the power button.
- Update the Snapchat App: Open the App Store and check if there are any newer updates for Snapchat.
- Reinstall the Snapchat App: Delete Snapchat from your iPhone and reinstall it from the App Store. Once you create an account, grant all necessary permissions the app requests.
- Check for iOS Updates: Go to Settings > General > Software Update and install any updates available.