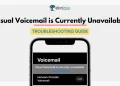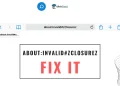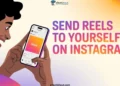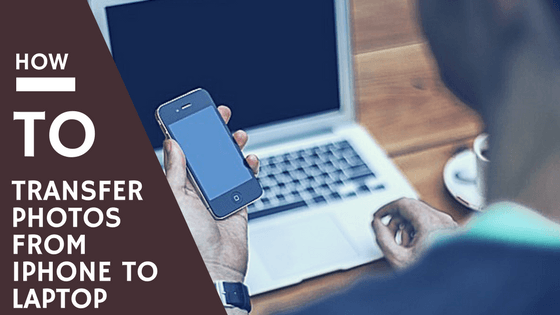
When you have less space left in your iPhone device, clearing some of the files are necessary to free up some memory or you have to end up transferring your iPhone photos to your laptop or PC. If you are an iPhone user, you have limited options to transfer your files from your iPhone device to a laptop. Still, there are many ways to transfer photos from iPhone to the laptop. Here in this article, we will explain methods to transfer photos from iPhone to the laptop and it will help you quickly find what best fits you. This article will make transferring your iPhone photos to a laptop (Mac or Windows) a breeze.
How to Transfer Photos from iPhone to Laptop?
This method works on iOS Transfer software. This software helps you easily transfer your Music, Photos, Videos, Contacts, SMS, etc from any iOS device to a computer/laptop. Even it supports the latest version iOS 11.
Transfer files from iPhone to the laptop using iOS Transfer-
- Firstly, Download the trial version of iOS Transfer on your Windows or Mac
- Install it on your laptop/PC and open it
- Now connect your iPhone to your laptop
- Now click on “Photos” on the left-hand and it will show up all photo albums on your iPhone, such as Camera Roll, Photo Library, and Videos.
- To preview any picture, right-click the image then choose “Preview“
- Now select any photos that you want to transfer to the laptop and click on “Export” > “Export to PC” and the photos you selected will be automatically transferred to your laptop/PC
- You have another option to select any album to transfer
- To view the transferred photos on laptop/PC, go to Drive:C and select Program Files.(If you haven’t specified saving location)
How to Transfer Photos from iPhone to Laptop?
This method works on the application called AnyTrans. This software works for both Windows and for Mac OS too. You need to follow the below steps to Transfer Photos from iPhone to Laptop (Windows & Mac).
Transfer files from iPhone to the laptop using AnyTrans-
- Download AnyTrans for Windows or Mac Os and install it
- Now Run AnyTrans for iOS on your computer and connect your iPhone to the computer, and click the button
- On the homepage, click on Photos and select camera roll, photo stream, photo library, photo share, albums, etc
- Select the photos to transfer from iPhone to the laptop and click on the To Computer button on the right top corner to transfer selected photos.
How to Import Photos from iPhone to Windows?
This method of importing iPhone photos to a laptop involves plugging your iPhone into your PC.
- Connect your iPhone to your Laptop/PC through the USB cable.
- Now Open the Photos app in your Windows10
- Click the button at the top-right of the Photos app to import.
- You can also click on the three dots to get the text reminder
- Select your iPhone from the options that appear and click “Import” to import photos from iPhone to Windows 10.
How to Transfer Photos from iPhone to Windows 10?
- Connect your iPhone to Windows 10 laptop using the USB (Check your iPhone screen now and notification with the “Trust” option will appear. Choose “Trust” option to continue)
- Now Open Windows File Explorer
- Navigate to “This PC” from the sidebar, you will see the iPhone device name.
- Double-click the icon for your iPhone, open “Internal Storage”, and select “DCIM” to access your photos.
- Now you will be able to see the photos on your iPhone device on your PC/Laptop.
- Select the photos to transfer them to Windows 10.
To transfer photos from iPhone to the laptop is not a hard task to accomplish as long as you have known the methods mentioned above. I hope the above methods solved your question of how to transfer photos from iPhone to laptop or PC. There are so many alternatives software are available on the Internet to transfer photos from iPhone to laptops. Comment your favorite one and mention if we’ve missed any good software.