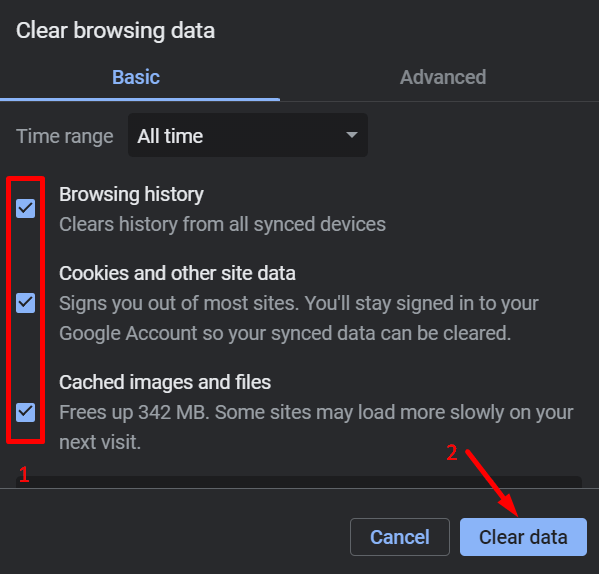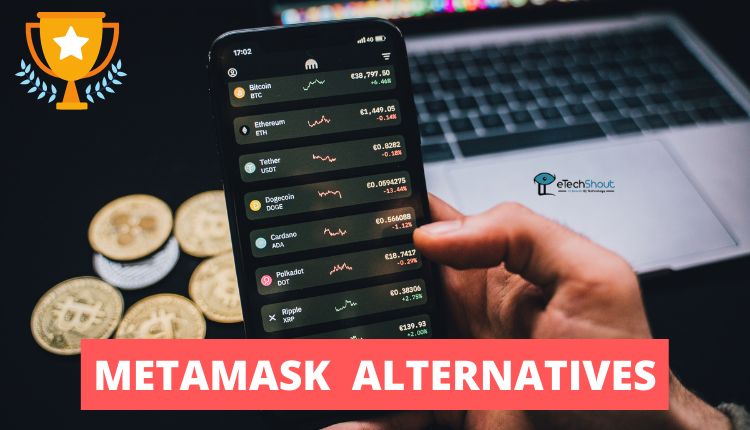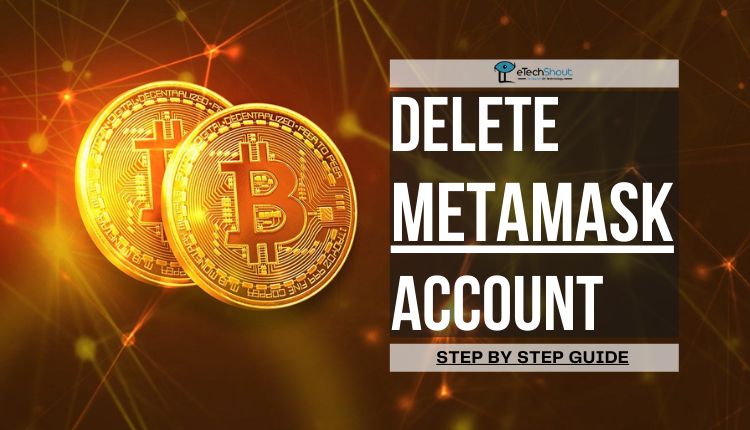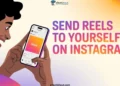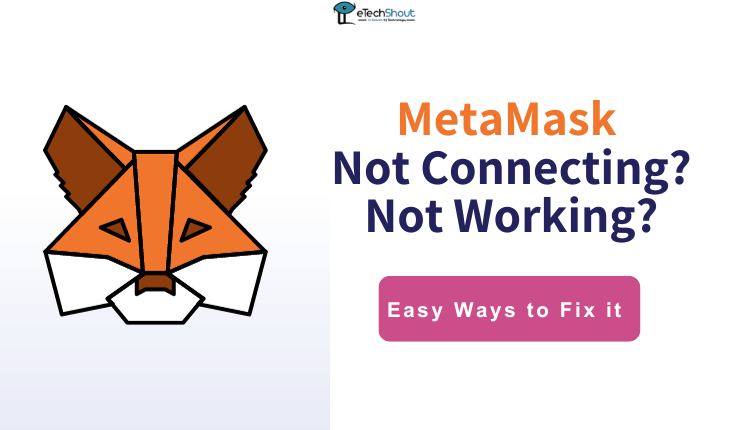
MetaMask is a browser extension and wallet for managing Ethereum assets and interacting with decentralized applications (dApps). It securely stores private keys, enabling users to send, receive, and monitor transactions with custom gas fees. It’s a gateway to the decentralized finance (DeFi) world, allowing access to various dApps like exchanges and games. Users can switch between Ethereum networks and handle their digital assets with ease.
If you’re having trouble with MetaMask and it’s not connecting or working as it should, you’re not alone. Sometimes, similar to other tools and programs, MetaMask can run into issues that prevent you from accessing your digital money and using cool apps. But don’t worry! In this article, we’ll help you figure out how to fix Metamask not connecting step by step.
Why is My Metamask Not Connecting?
MetaMask is essential for cryptocurrency fans and blockchain users, enabling seamless access to the decentralized web. It facilitates wallet connection, transaction signing, and smooth interactions with different dApps. However, connectivity problems with MetaMask can be annoying and restrict access to the Ethereum ecosystem.
Reasons for MetaMask connection issues could include high network congestion, conflicts or glitches with browser extensions, using an outdated MetaMask version causing compatibility problems, or temporary server downtime.
MetaMask Not Connecting or Working
Clear Cache
If you’re facing issues with MetaMask not connecting or working properly, you should start fixing it by clearing your browser’s cache. Cached data can sometimes create conflicts and interfere with MetaMask’s connectivity. Here’s a simple guide to clear your cache:
- Open your web browser and find the menu—it’s often three dots or lines at the top right.
- Click on “History.”
- Choose “Clear Browsing Data.”

- Pick “All Time” to clear everything.
- Tick the boxes for “Cookies and other site data” and “Cached Images and files.”

- Hit “Clear Now.”
- Close and reopen your browser.
- Now, try to connect to MetaMask again and see if the issue has been resolved.
Restart the Browser
Restarting your browser is a quick and effective way to potentially fix any connectivity problems you might be experiencing with MetaMask. Here’s how to do it:
- Begin by closing your web browser entirely. To do this, locate the “X” button in the top right corner of the browser window and click it.
- After closing the browser, wait for a few seconds to ensure that all the processes related to the browser have completely shut down.
- Now, reopen your web browser by clicking on its icon or searching for it in your computer’s applications.
- Once the browser has started, try to connect to MetaMask again. You can do this by accessing the MetaMask extension within your browser and attempting to log in or interact with the MetaMask interface.
Switch Your MetaMask Network
If you’re struggling to connect to a particular network on MetaMask, like the Mainnet, switching to a different network like Ropsten or Rinkeby might help. Here’s a step-by-step tutorial on how to switch networks:
- Click on the MetaMask extension icon in your browser’s toolbar to open the MetaMask pop-up window.
- Look for the current network name displayed at the top of the MetaMask pop-up window (e.g., Mainnet).
- Click on the network name to open a menu that displays the available network options.
- From the drop-down menu that appears, select a different network you want to switch to (e.g., Ropsten or Rinkeby).
- Allow MetaMask to switch to the chosen network.
- After switching networks, try to connect to MetaMask again and see if the issue is resolved.
Switching to an alternative network can sometimes resolve connectivity problems you may encounter on a specific network. This simple switch might help you establish a successful connection to MetaMask.
Update MetaMask Extension
It is important to ensure that the MetaMask extension is up to date is important to avoid compatibility issues or bugs that may affect its connectivity. You can update MetaMask using the following steps:
- Open your preferred web browser and navigate to the Extensions section. This page can typically be accessed through the browser’s menu. Look for an option like “Extensions,” or “Add-ons.”
- Within the Extensions/Add-ons section, you’ll find a list of installed extensions. Scroll through the list to find the MetaMask extension.
- Check if there’s an “Update” button or a similar option next to the MetaMask extension. This indicates that there’s a new version available.
- If you find the “Update” button, click on it to start the update process. The browser will download and install the latest version of MetaMask.
- After the update is successfully completed, restart your browser.
- Once your browser has restarted, attempt to connect to MetaMask and perform some actions to see if any previous connectivity issues have been resolved.
If MetaMask isn’t connecting well, exploring other options can be a game-changer. There are fantastic alternatives to MetaMask that offer smooth cryptocurrency management and dApp interactions.
Check MetaMask Server Status
If you’re still encountering issues with MetaMask despite trying the previous troubleshooting steps, it’s a good idea to verify if there are any problems on MetaMask’s servers.
You can verify MetaMask’s server status through third-party websites such as SaaSHub and OutageDown. These platforms offer insights into service availability, recent outages, and user-reported issues, providing a convenient way to check MetaMask’s performance beyond its official channels.
You can also check MetaMask’s official social media channels like Twitter, Facebook, or any other platform they are active on. Companies often post updates about server status or ongoing technical issues on their social media accounts.
Reset MetaMask Account
If you’re still having connection problems on MetaMask, you might want to try resetting your MetaMask account. However, bear in mind that this action erases all your account data, including transaction history and settings. Here’s how to reset your MetaMask account:
- To reset your MetaMask account, start by clicking on the MetaMask extension icon in your browser’s toolbar.
- Once the pop-up window appears, click on the user Profile icon located at the top right corner.
- Scroll through the options and select Settings.
- In the Settings page, navigate to the Advanced tab and scroll down to find the Reset Account button. Confirm this action by clicking “Reset Account” in the provided confirmation prompt.
- After the reset, you’ll need to import your seed phrase or private key to restore your old account or create a new one.
Disable Other Extensions
If you’re experiencing issues with MetaMask, it’s possible that other browser extensions may be causing conflicts. Here’s a step-by-step guide to identify and resolve this issue:
- Temporarily disable all other extensions installed in your browser. You can usually do this by going to your browser’s extension settings and toggling off each extension.
- After disabling the extensions, restart your browser to ensure the changes take effect.
- Open MetaMask and try to connect. Check if the issue is resolved with the other extensions disabled.
- If the issue is resolved after disabling the extensions, re-enable them one by one. After re-enabling each extension, try connecting to MetaMask again. This will help identify if a specific extension is causing the conflict.
Check Firewall and Antivirus
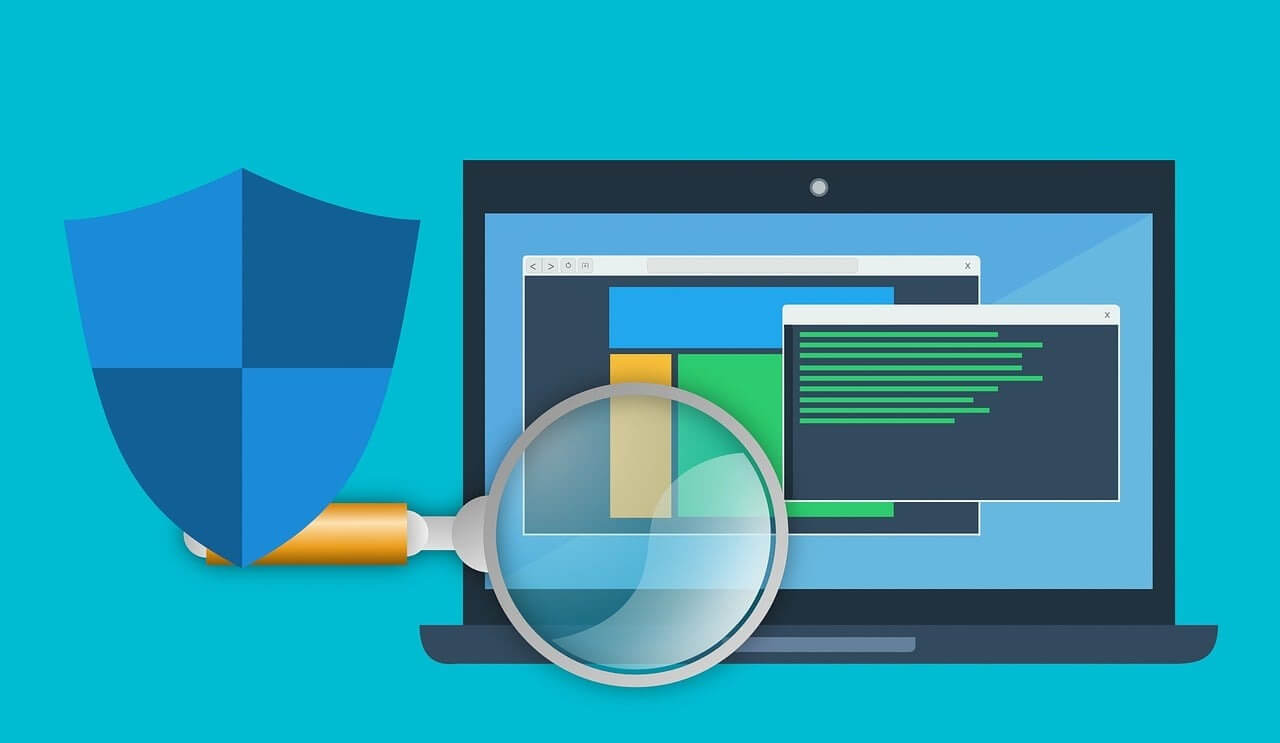 Sometimes, firewalls and antivirus software might block MetaMask from connecting with the Ethereum network. To check if these security measures are the cause of the issue, follow these steps:
Sometimes, firewalls and antivirus software might block MetaMask from connecting with the Ethereum network. To check if these security measures are the cause of the issue, follow these steps:
- Temporarily disable both your firewall and antivirus software.
- After disabling the firewall and antivirus, restart your browser.
- Open MetaMask and try to connect. Check if the issue is resolved now.
- If the issue is resolved after disabling the firewall and antivirus, consider adjusting their settings. Configure them to allow MetaMask’s communication while ensuring your system’s security.
Contact MetaMask Support
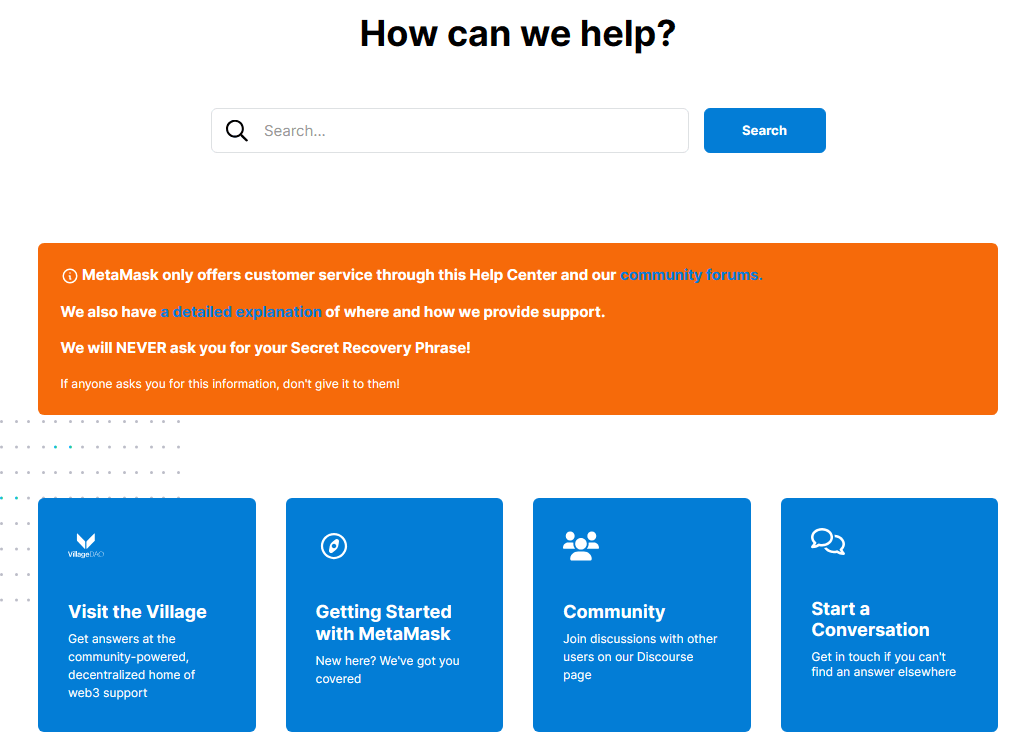
If the previously mentioned steps don’t resolve the connection problem, it’s a good idea to reach out to MetaMask’s customer support. You should contact their support team and clearly describe the issue you’re experiencing. They will assist you in resolving the problem, ensuring you can use MetaMask seamlessly.
This guide covers why MetaMask might have connection problems and offers clear steps to fix them. By following these steps, users can solve most MetaMask not connecting or working issues and use cryptocurrencies and dApps smoothly. If problems persist, reach out to MetaMask’s support team for help.
If you’re frustrated with MetaMask’s connectivity problems and contemplating a fresh start, deleting your MetaMask account might be an option worth considering. Sometimes, starting anew can resolve persistent issues, and deleting your account is a way to achieve that. Learn more about deleting your MetaMask account in our dedicated guide.