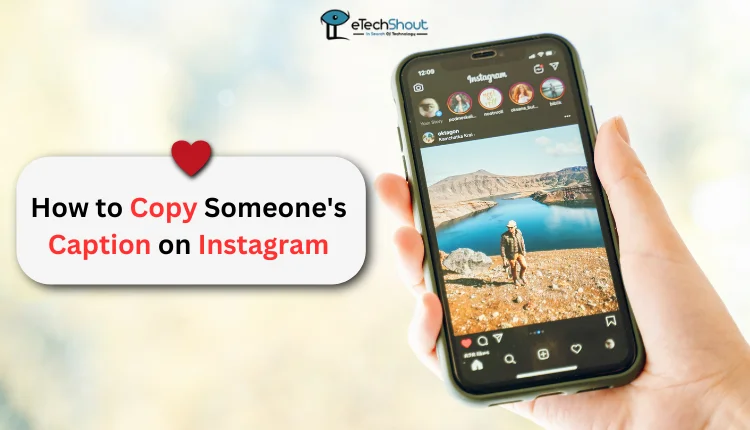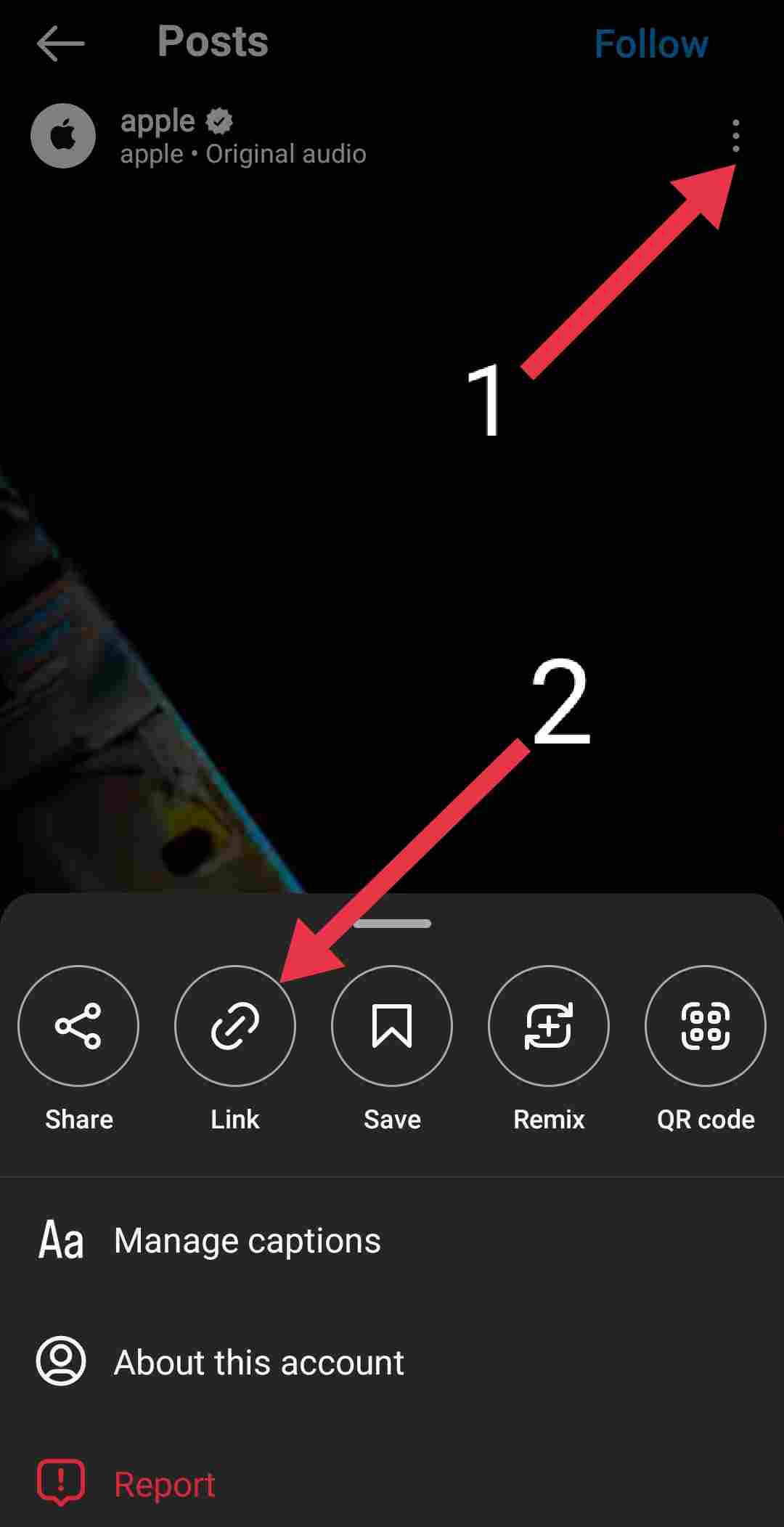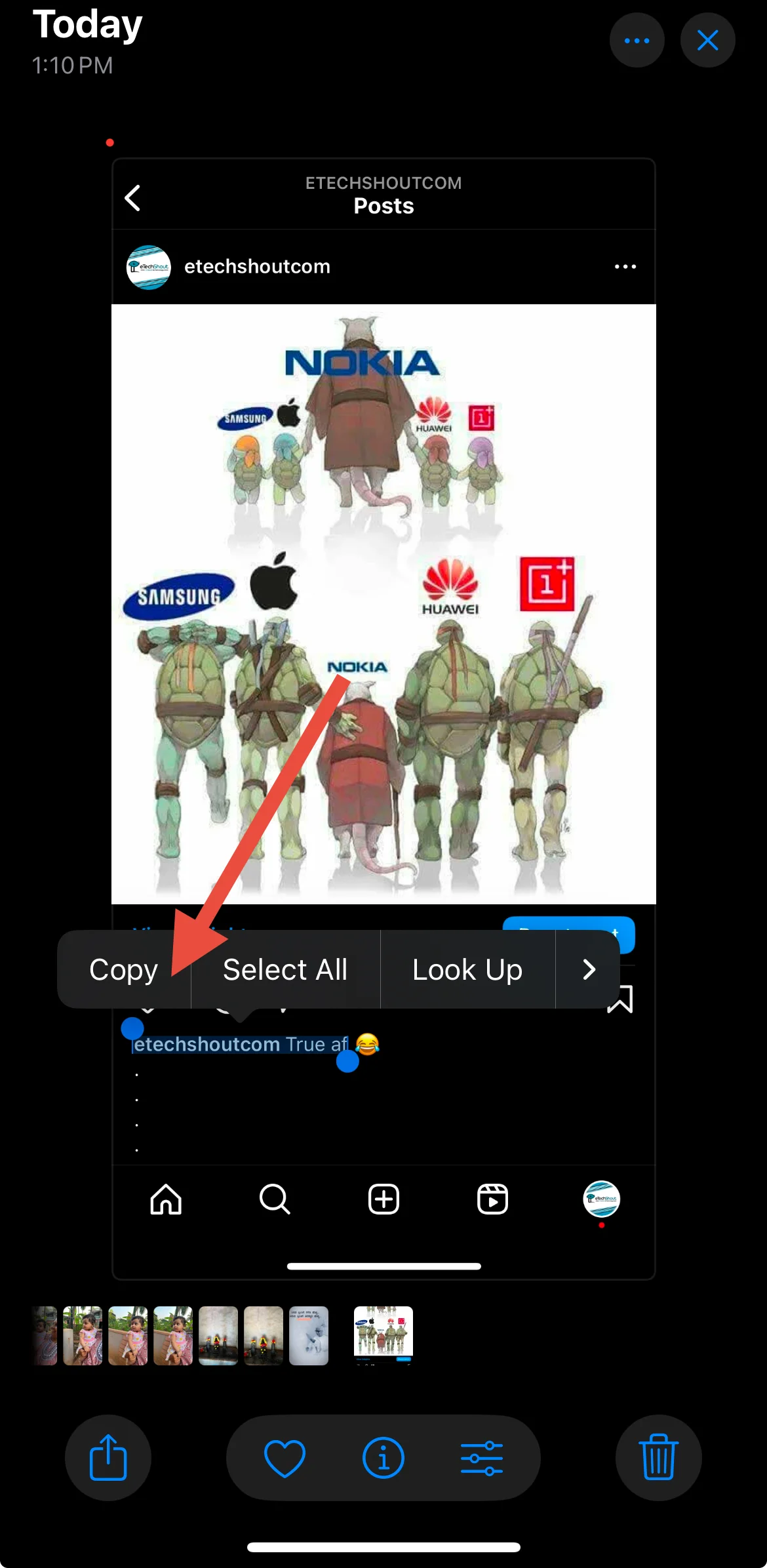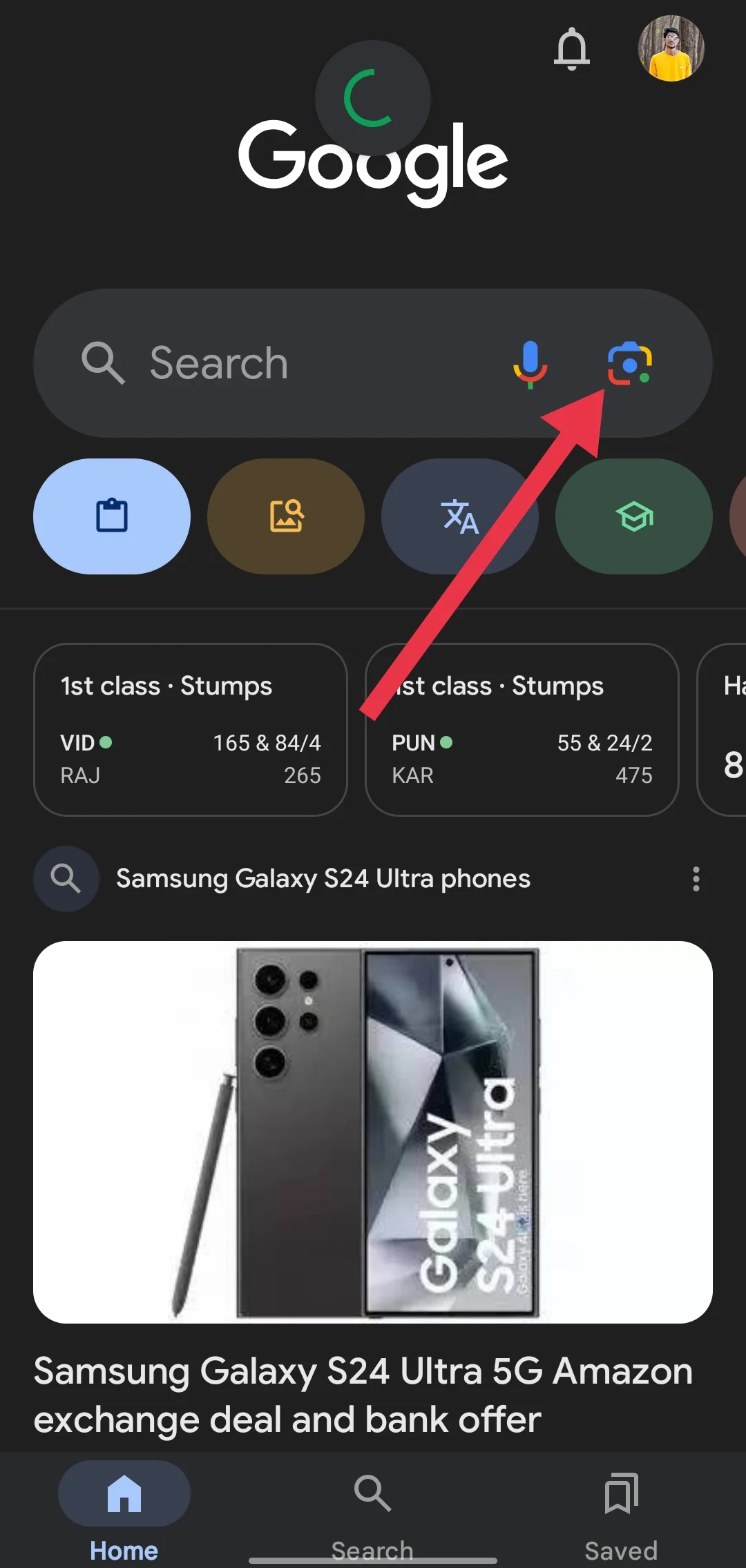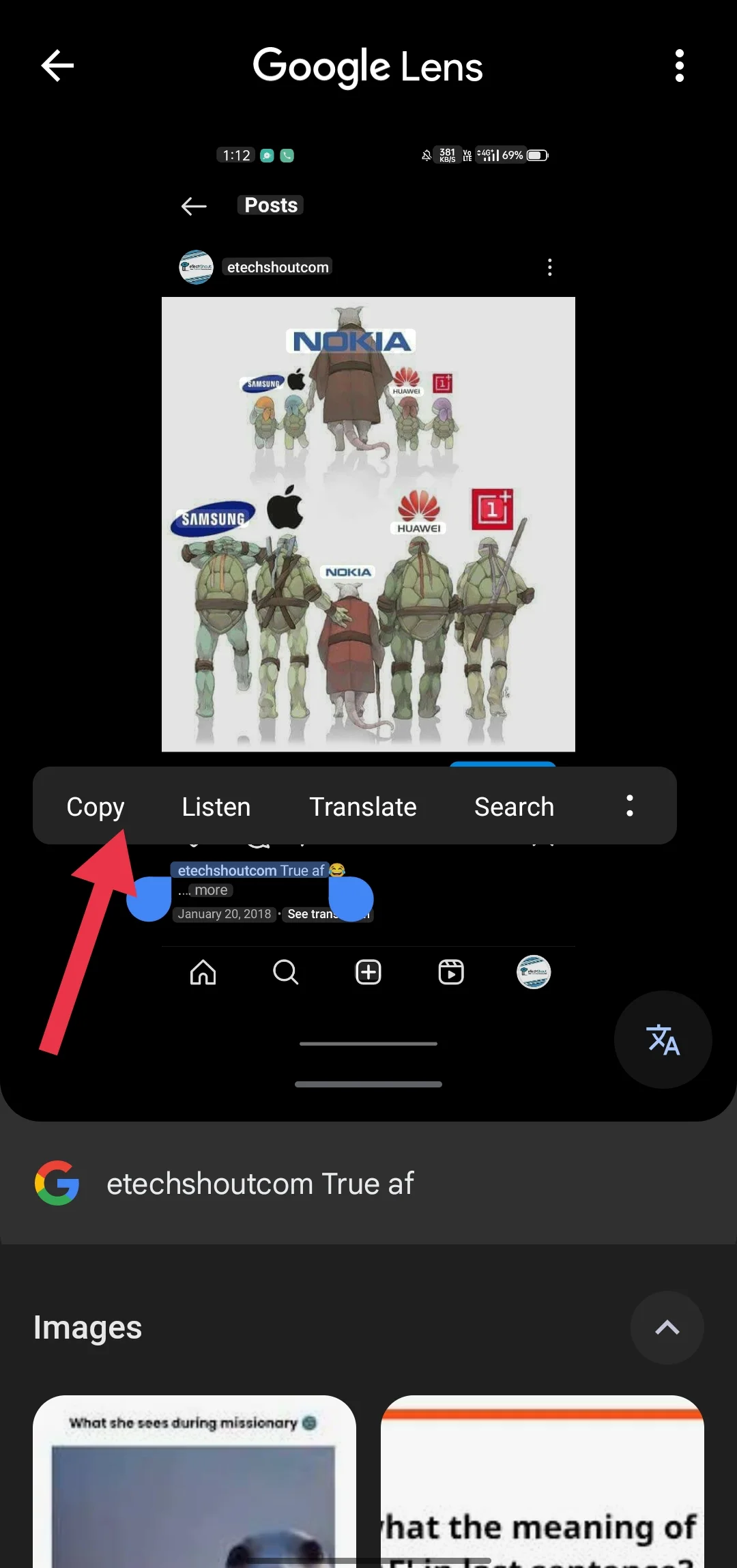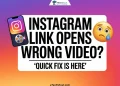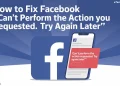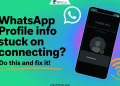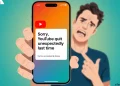Instagram has become a powerful platform for young people, offering a space to share their lives and explore new trends, but it often leads to addiction, with hours spent scrolling endlessly. Its constant flow of visually captivating content, likes, and comments creates a cycle of dopamine hits, making it hard for youth to disconnect.
Captions are the perfect way to add personality and context to Instagram posts, helping users express their emotions, stories, or humor. A great caption can make a post more relatable, boost engagement, and leave a lasting impression on followers.
If you’ve come across a caption you like, whether it’s from a friend, celebrity, or athlete, you may want to copy it for inspiration or reuse it in your posts. However, since Instagram doesn’t have a direct “copy text” option for captions, it can be frustrating. Here’s a quick guide to help you copy someone’s captions from Instagram on Android and iOS in four easy steps.
How to Copy Someone’s Caption on Instagram
Using a Web Browser
One of the easiest ways to copy text on Instagram is by using it on a web browser. This allows you to select and copy text directly easily.
- Open Instagram website in any web browser
- Now, navigate to the post with a caption that you like.
- Highlight the text with your cursor, right-click on it, and select “Copy.”
You can use this method to copy captions, comments, or any other text on Instagram. Once copied, you can paste it wherever you need!
Using the Instagram App
While Instagram’s mobile app doesn’t let you directly copy text, you can work around this by copying the post’s link and opening it in a web browser.
- Open the Instagram app on your device and log in
- Now, find the post you want.
- Tap the Share icon and select Copy Link.
- Open any web browser on your phone and paste the copied link into the address bar.
- Once the post loads, tap and hold the text in the caption until grab points appear.
- Then, drag them to include the entire text you want to copy, then click on Copy.
This way, you can easily copy any text from Instagram and save or use it wherever needed.
Using Live Text on iPhone
If you have an iOS device, you can use the Live Text feature to copy text directly from an Instagram post. All you need is a screenshot of the post and the Photos app. Let’s look at how to do it:
- Open Instagram on your iPhone
- Now, take a screenshot of the Instagram post with the caption you want to copy.
- Then, open the Photos app of your device and select the recent screenshot you took.
- Tap and hold on to the text in the image to highlight it, then tap Copy.
- The selected text will now be saved to your clipboard, and you can paste it into any app to save or share it.
Using Google Lens
Google Lens is a smart tool that can extract text from any image, including screenshots, making it easy to copy captions, comments, or bios from Instagram. First, you’ll need to take a screenshot of the post or profile.
For Android Users
- Open Instagram and navigate to the post or profile you want to copy text from.
- Take a screenshot using three three-finger swipes or by pressing the volume-down and power buttons.
- Now, open the Google app from your app drawer.
- Look for the lens icon next to the voice assistant button and tap it.
- Select the screenshot of the Instagram post with the caption you want to copy.
- Highlight the desired text by dragging or holding it, then tap the Copy text option.
For iPhone Users
- First of all, download the Google Photos app from the iOS app store to your phone.
- After that, open the Instagram app and take a screenshot of the post with the caption
- Now, open the image in the Google Photos app.
- Tap the Google Lens icon and choose Text from the menu.
- Select the text you want to copy or tap Select All, then tap Copy Text.
You can also do this on your iOS device using the Google Lens app.
Now you know how to easily copy someone’s caption on Instagram using your Android or iOS device. Whether it’s through a browser, Google Lens, or Live Text, these methods make it simple to save and reuse text from Instagram posts. If you’ve found any other alternative ways to do this, feel free to share them in the comments below!