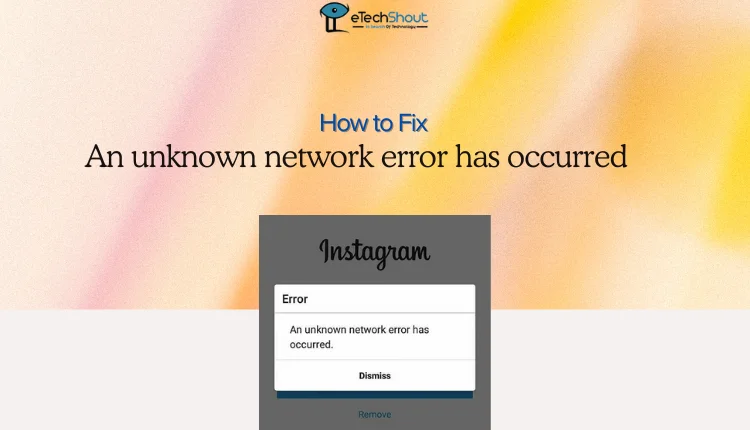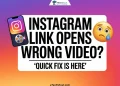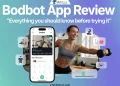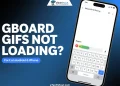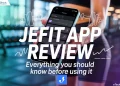Instagram has become an integral part of daily life, especially for today’s youth, who are drawn to its vibrant platform for sharing moments, exploring trends, and connecting with friends. However, nothing can be more frustrating than encountering errors that disrupt this seamless experience.
One such annoyance is the “An unknown network error has occurred” message, which pops up just as you’re trying to log in. This article will guide you through simple yet effective solutions to fix this issue.
How to Fix An unknown network error has occurred Error on Instagram
Use Web Browser
An interesting aspect of this error is that you can still log in to the same account on Instagram using a web browser on your phone or PC, even though the app won’t let you access it. If you’re in a rush to send an important message or complete a task, the quickest workaround is to use a browser to log in to your Instagram account. While this isn’t the permanent solution you’re looking for, it’s a reliable fix to keep things moving until Instagram resolves this strange issue.
Unlink Facebook Account
The “An unknown network error has occurred” on Instagram is often linked to Facebook integration. To resolve this, here are the steps:
- First of all, log out from your Facebook account.
- Now, go to your device settings and apps section.
- Clear all app data and cache for both Facebook and Instagram.
- Remove any saved login credentials for Facebook and Instagram from Google’s saved passwords.
- Now, use a device where you can still log in to your Instagram account (an old phone or any working device).
- Navigate to Settings > Account > Linked Accounts and unlink Facebook from Instagram.
- After that, open Instagram on your phone.
- When prompted with the option to log in using Facebook, do not click on it. Instead, scroll to the bottom and choose the option to log in with your email, username, or phone number.
- On the Instagram login screen, tap the “Change Language” button at the top.
- Switch to a different language since logging in may not work until the language is changed.
- Now, enter your email/username and password to log in.
Give It Some Time
This issue is often server-side, which means it resolves itself without any action needed. Waiting for a while can sometimes be the best solution.
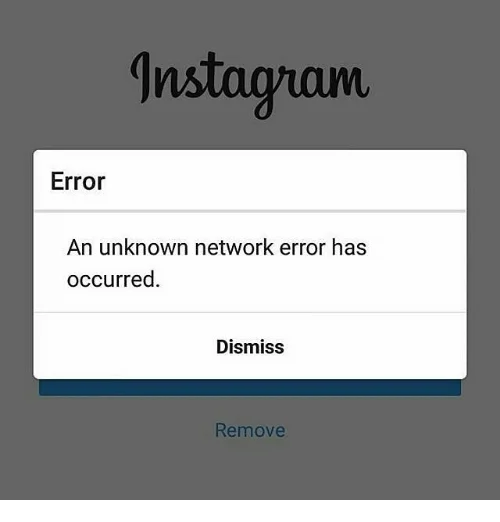
Use a VPN App
A VPN app can help fix IP-related issues by giving you a new IP address. It works by connecting you to servers in different locations, making it easy to switch your IP without any complicated steps.
You can use any VPN app you already have on your phone. If not, simply download a popular or trusted VPN app from the app store and connect. If the problem is caused by your current IP address, using a VPN should solve it.
Change DNS Settings
Sometimes, the issue might be related to DNS. If you’re an Android user, you can use apps like DNS Changer for a quick fix or manually configure the DNS in your device settings. You can follow the below steps to manually change the DNS on Android device:
- Open Settings on your Android device.
- Select Wi-Fi and long-press your current network.
- Choose Modify Network and change IP settings to Static.
- In the DNS 1 and DNS 2 fields, enter these values (or any other DNS of your choice):
DNS 1: 103.86.96.100
DNS 2: 103.86.99.100
- Press Save, disconnect from the network and reconnect for the changes to take effect.
Logout on the Old Device
One of our readers shared a solution that worked for them: They powered on an old device where their Instagram account was previously logged in. After logging out and then logging back in on the old device, they were able to access Instagram on their new device without any issues. This method might help if you’re facing similar problems.
If the above solutions don’t work, it’s best to wait for Instagram to resolve the issue, as it’s often a server-side problem. Hopefully, this guide helped you troubleshoot the error. If you know of any other fixes, feel free to share them with us!