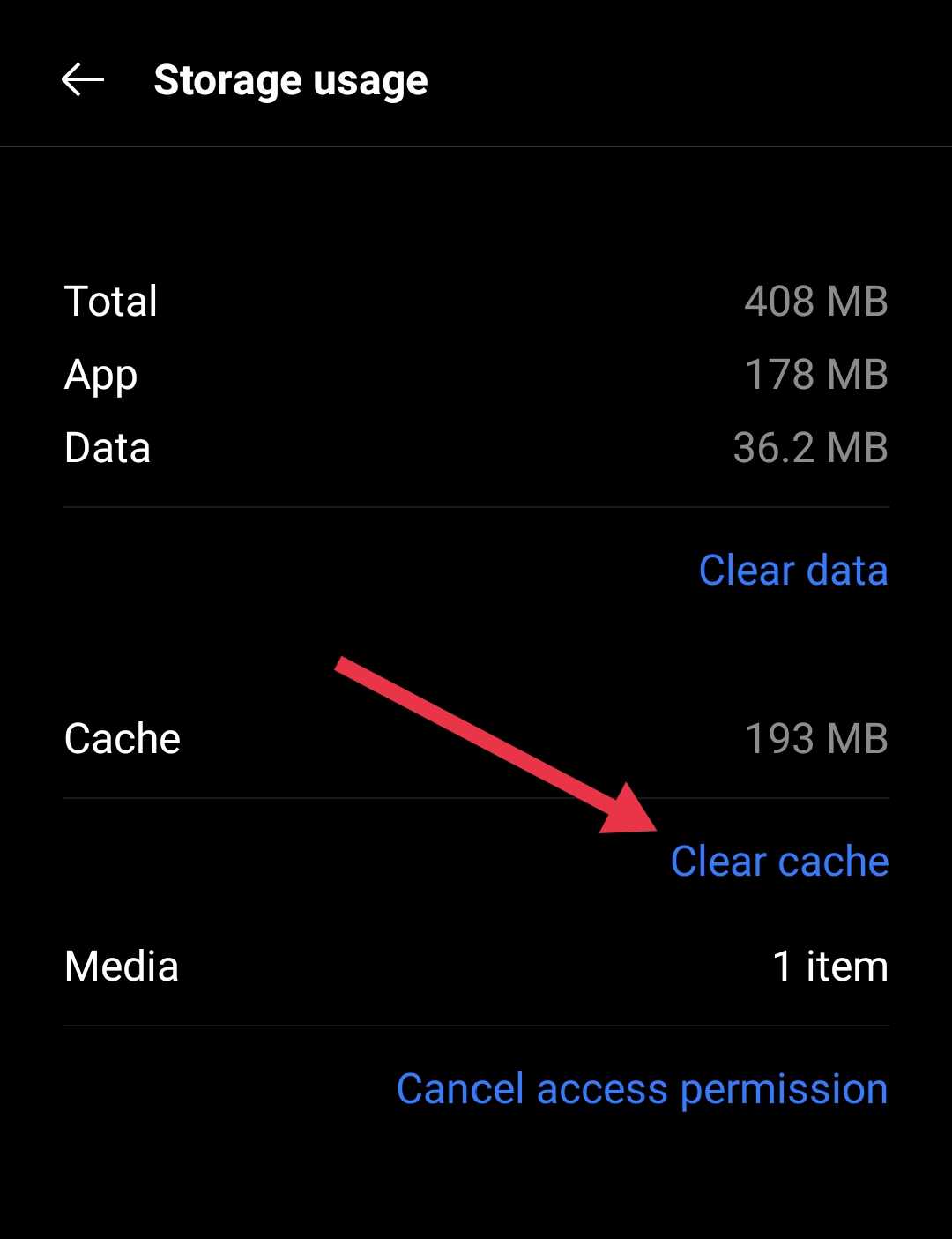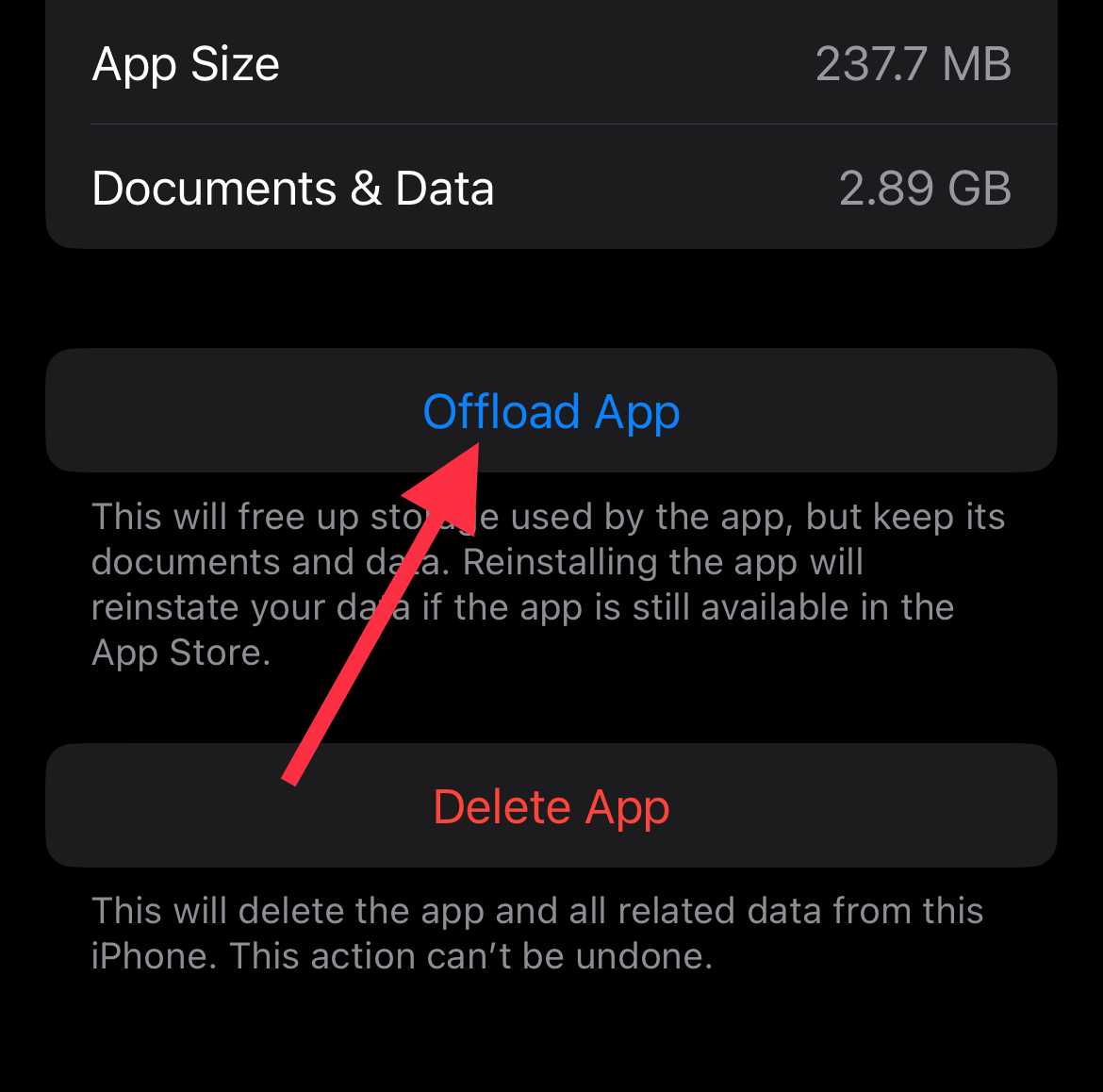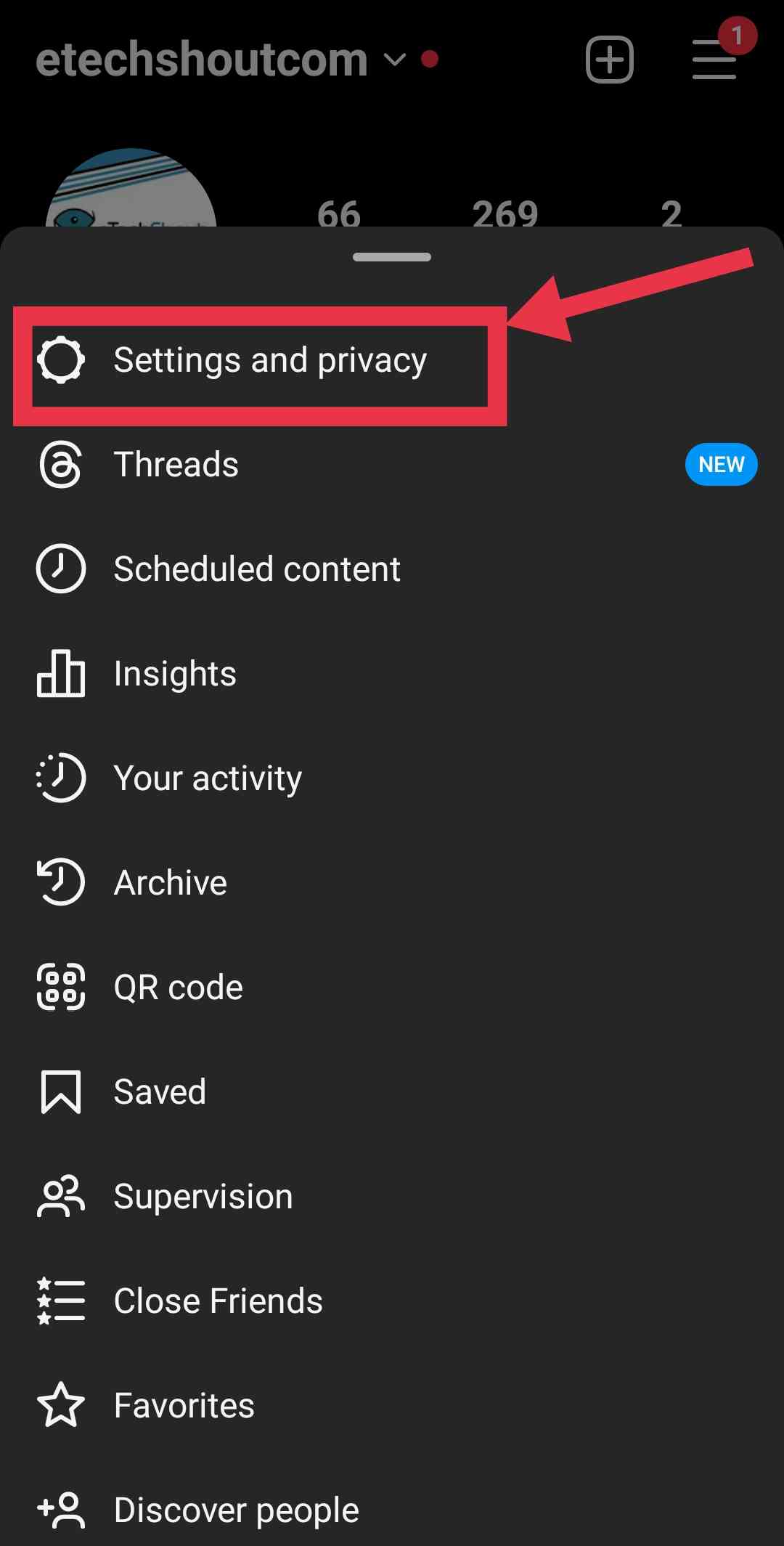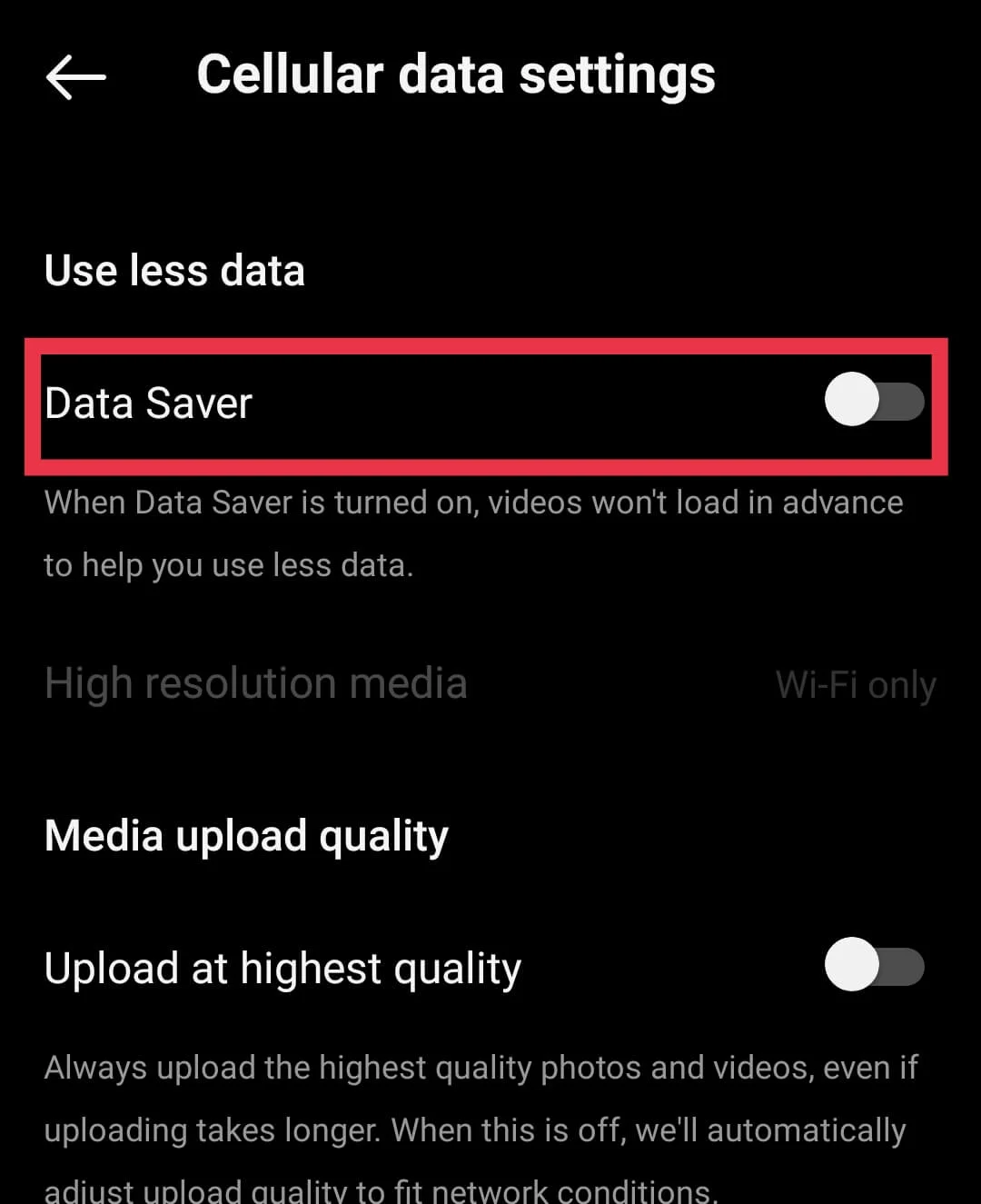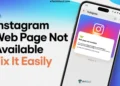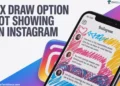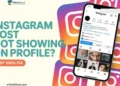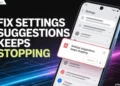Instagram is a very popular app used by millions of people to share photos and videos. Sometimes when users try to upload a photo or video, Instagram shows the message “Keep Instagram open to finish posting…”
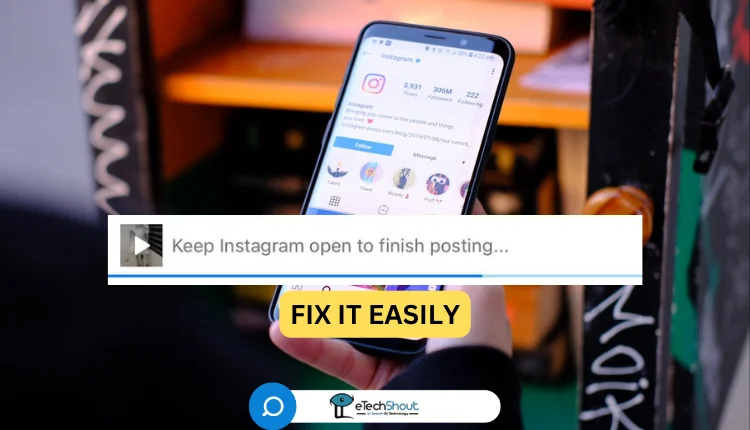
Since Instagram is such a popular way for people to share photos and videos, you want your posts to go through right away. When they don’t, it’s disappointing.
It can be very frustrating when you try to post a photo or video on Instagram, but it gets stuck while sending. You wait and wait, but it never finishes posting. Instead, you might see an upload failed message.
If this issue with Instagram not sending your posts has happened to you, keep reading. This article will explain why Instagram posts get stuck on sending and how to fix the problem. We know it’s annoying when you take time to choose a good photo, write a caption, and try to post, only for it to get stuck.
This message can be frustrating if you don’t know why you’re seeing it or how to fix it. In this post, we will explain the reasons this happens and give simple tips to troubleshoot the issue.
Why Does Instagram Post Stuck on Sending?
The most common reasons that Instagram posts get stuck on sending are related to internet connectivity issues, excessive file size, app or device issues, disabled background data on the device, Instagram server issues, data restrictions, lacking storage space, or incompatible video formats.
Specifically, an unstable or slow internet connection could interrupt the sending process. Large photo or video files that exceed size limits may have trouble uploading. The Instagram app itself could have performance problems or bugs preventing posting. Instagram’s servers could be overloaded and delay posting.
If background data is disabled on your device, posts can’t go through. Older phones with performance issues tend to have more problems posting on Instagram.
Videos that are too long or in formats Instagram doesn’t support might get stuck while uploading. And if your phone’s storage is completely full, the Instagram app can’t finish sending a post.
How to Fix Keep Instagram Open to Finish Posting
Check Your Internet Connection
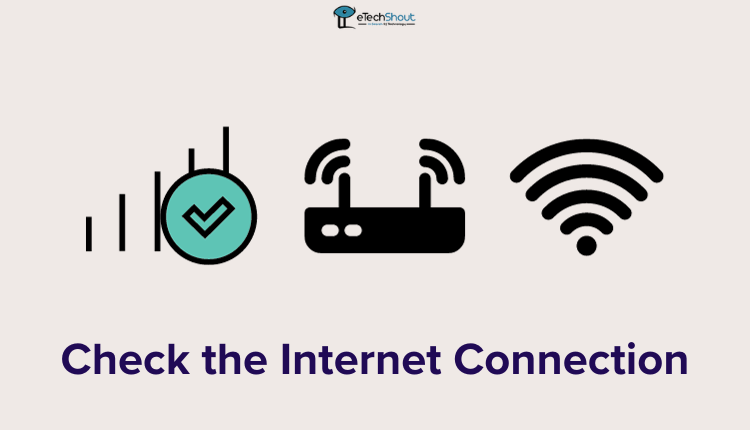
One common reason Instagram gets stuck while posting is an unstable or frequently disconnecting internet connection.
To fix this, you first want to check if your phone is connected to a wifi network or cellular data network. Instagram needs an internet connection to be able to post.
You can also try turning off your wifi or cellular data for 30 seconds, and then turning it back on to reconnect. This refreshes the connection which sometimes helps if the network was unstable.
For cellular data networks specifically, open your phone’s Settings app and go to the Cellular or Mobile Data section. Make sure Cellular Data is enabled overall. While still in Settings, check the Instagram app itself and confirm Cellular Data is enabled for Instagram. If it’s disabled, Instagram can’t access the internet to post your photos and videos.
If cellular data is enabled but your posts keep getting stuck, your cellular connection itself may have low signal strength or be unstable. Try moving closer to a window or going outside to improve the cellular signal strength when posting.
Uninstall and Reinstall the Instagram App
If you keep seeing the “Keep Instagram open to finish posting” message and Instagram constantly gets stuck trying to upload photos or videos, try fully uninstalling the Instagram app and reinstalling it. This method worked for many users who faced similar issues on their Instagram accounts.
Reinstalling the app makes your phone freshly download the latest Instagram version. Logging into your account again resyncs everything cleanly from Instagram’s servers too.
This whole process only takes a couple of minutes and it is a worthwhile troubleshooting trick to attempt if you’re having persistent problems with posts not sending and getting stuck mid-upload.
Make Video Compatible with Instagram
A very common reason Instagram videos get stuck while uploading is because the video does not meet Instagram’s format requirements. To fix this:
- Check if your video is in MP4 format or H.264 Codec. This is the format Instagram supports. If not, you need to convert your video to these formats first.
- Make sure your video is shorter than 60 seconds. Instagram has a 1 minute limit. Use a video editing app to trim longer videos.
- Check the resolution and aspect ratio of your video. Instagram videos should be 1080×1920 pixels and in a 9:16 vertical aspect ratio. Use a converter app to change the specs if needed.
- Compress the video file if it is too large for Instagram. Videos over 4GB may fail to upload properly. Compressing shrinks the file size.
- Have a bitrate of around 3,500. Bitrate determines video quality – having it set too high or low can cause issues.
- Set your video to only 30 frames per second maximum. Higher frame rates are not supported.
- Upload landscape/horizontal photos that are at least 1080 pixels wide and have an aspect ratio between 1.91:1 to 4:5.
Restart Instagram App
Sometimes bugs or glitches in the Instagram app can also cause posts to get stuck on sending. If you have a good internet connection but your Instagram posts are still not going through, try restarting the Instagram app.
In order to restart Instagram, completely quit out of the app by swiping it closed on your phone. Then open Instagram again after a few seconds. This can help to fix any temporary bugs that could be preventing posting.
Restart your Device
Restarting your phone is another fix to try if Instagram posts are stuck on sending. Restarting clears out any stuck apps running in the background and resets all systems.
- Android: Press and hold the power button, then select “Restart” from the menu.

- iOS: Press and hold the power button (or volume button on iPhone X or later), then swipe to power off; turn on again by holding the power button.

After restarting the device, try uploading a post on Instagram again to see if that resolves the issues like stuck posts.
Clear the Instagram Cache
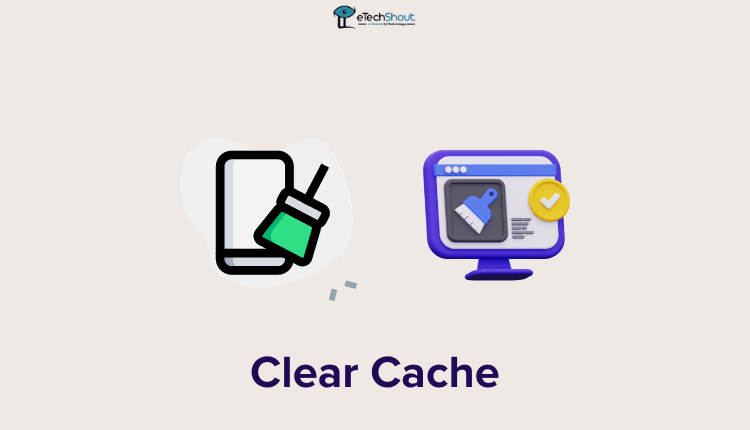
Sometimes Instagram gets stuck trying to post your photos or videos because of temporary Instagram data saved on your phone. Clearing this data, called the Instagram “cache,” can help fix the issue.
Here are simple steps to clear the cache:
On Android phones
- Open your Settings app
- Tap Apps > Installed Apps
- Tap on Instagram
- Tap Storage
- Tap “Clear Cache”

On iPhone
- Open the Settings on your device
- Tap General > iPhone Storage
- Tap Instagram
- Tap “Offload App”

After clearing the cache, open Instagram again to try posting. If clearing the cache doesn’t fix things, there may be another issue stopping your posts. Check out the other ways mentioned below.
Free up Device Storage
If your phone’s storage space is completely full, that can prevent uploading to Instagram. When there’s insufficient storage available, the Instagram app can’t save pending posts or finish uploads.
To fix Instagram posting issues caused by insufficient storage, delete any unused apps on the phone. Also, delete any other content you no longer need. These can free up huge amounts of storage capacity of the phone.
With enough storage capacity freed up, Instagram can then properly save and upload your latest photos and videos.
Disable Use Less Mobile Data Option
Sometimes Instagram posts get stuck on sending if you have your Instagram app set to limit its data usage. If the app is set to use less mobile data, it can interrupt and stall posting causing uploads to get stuck. Here’s how to check and change that setting:
- Open the Instagram app (Android/iOS) and tap on your profile picture.
- Tap the 3 lines “hamburger” menu icon in the top right.
- Choose Settings and privacy.

- Tap Data usage and media quality on Android or Media quality on iOS

- Find “Data saver” (on iOS it is “Use less mobile data“).
- Make sure the “Use less mobile data” or “Data saver” option is turned OFF. This setting can slow down uploads if turned on.

Log Out and Log Back into Instagram
Sometimes simply logging out and back into your Instagram account can fix issues with posts getting stuck mid-upload. This refreshes the app and clears out bugs or glitches.
Here is how to log out and back on Instagram
- Open the Instagram app on your phone
- Tap the 3 lines “hamburger” menu icon in the top right.
- Click on Settings and privacy.

- Now, scroll down to find the “Log out” option. Tap it.

- Hit “Log out” again when asked.

- Close Instagram and reopen Instagram and type in your username and password to log back in.
- Try uploading a post again.
Logging out forces the Instagram app to fully refresh your account data. Logging back in syncs everything cleanly again. This can resolve temporary issues that were interrupting uploads and causing keep Instagram open to finish posting error.
RELATED GUIDES: –
- How to Share Full Reels on Instagram Story (4 Easy & Working Methods)
- Instagram Age Checker: How to Check How Old An Instagram Account Is
- How to Change Region on Instagram? (Guide 2024)
- Instagram GIFs Not Working (FIXED)
- How to Turn Off Instagram Notes (Quick Guide)
- How to Mute Notes on Instagram (2 Easy Ways)
- How to Delete Instagram Call History Permanently (3 Ways)
- How to Backdate Instagram Post (Change Date on Instagram Post)
Frequently Asked Questions (FAQs)
Why is Instagram stuck on keep Instagram open to finish posting?
Instagram posts may fail to send due to poor internet, large file size, device or app problems, the use less mobile data option enabled, Instagram server issues, data restrictions, low storage, or incompatible video formats.
How do I delete a video on Instagram that is stuck halfway through uploading?
If you have an Instagram video upload that gets stuck halfway through posting, simply log out of your Instagram account completely, and then log back in. You can also clear data of the app.
How do I stop Instagram from posting stuck?
To prevent Instagram posts from getting stuck, ensure a stable internet connection, check the file size, uninstall/reinstall the app, disable the “use less mobile data” option, clear cache/data, free up storage space of the device, or solve incompatible video format issues.