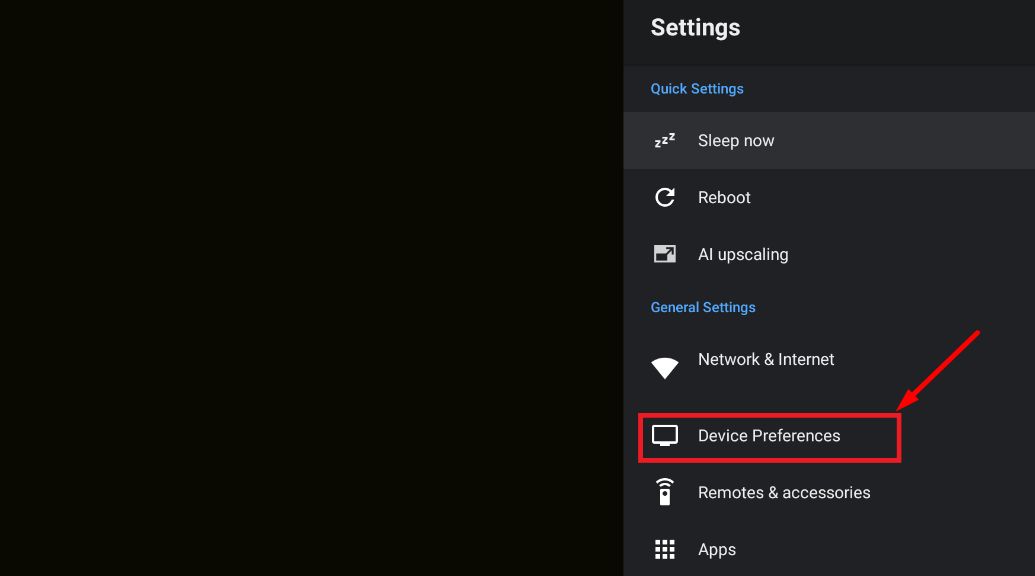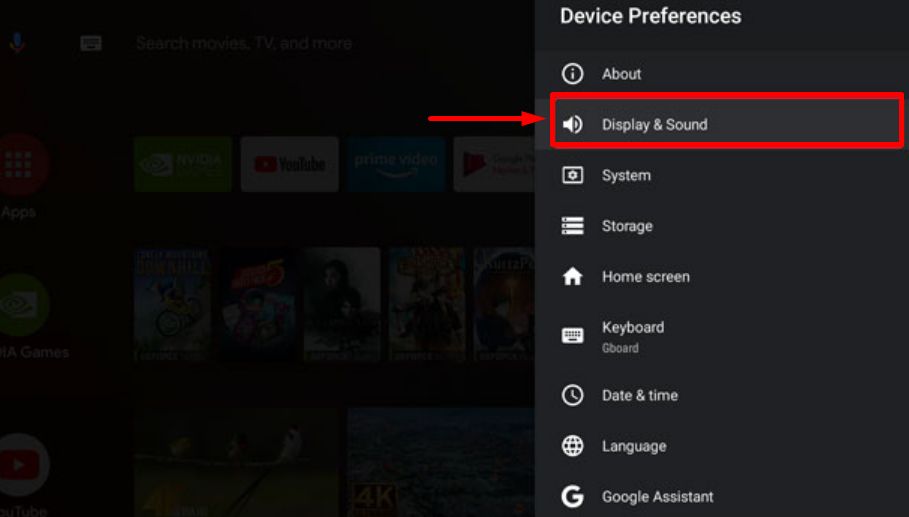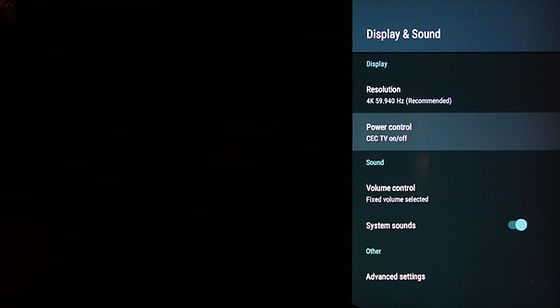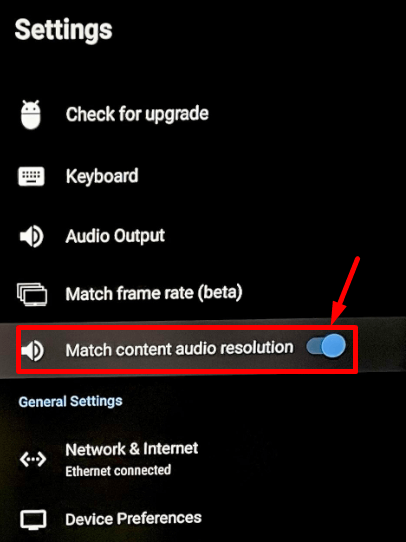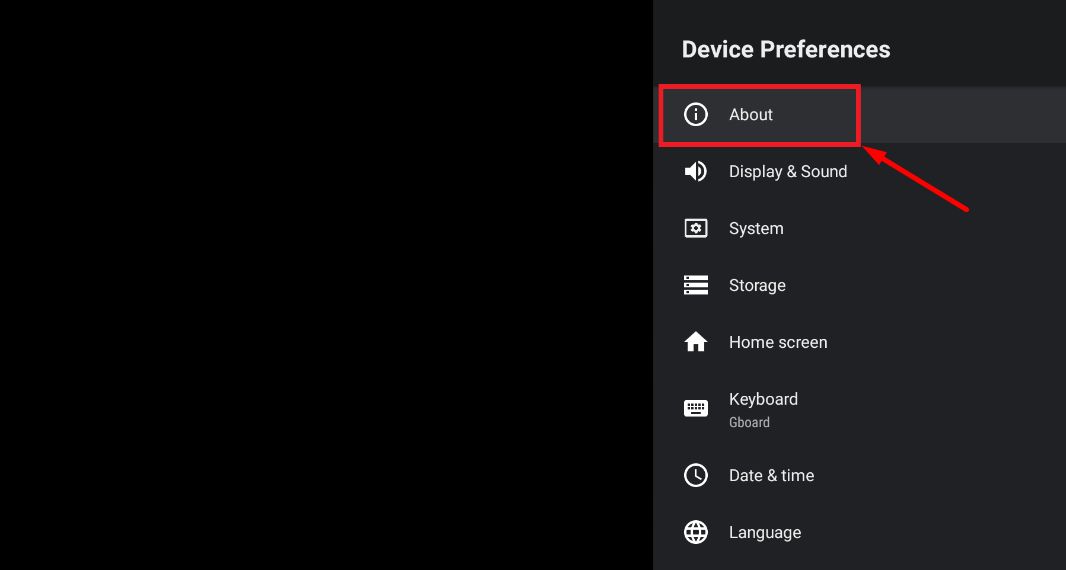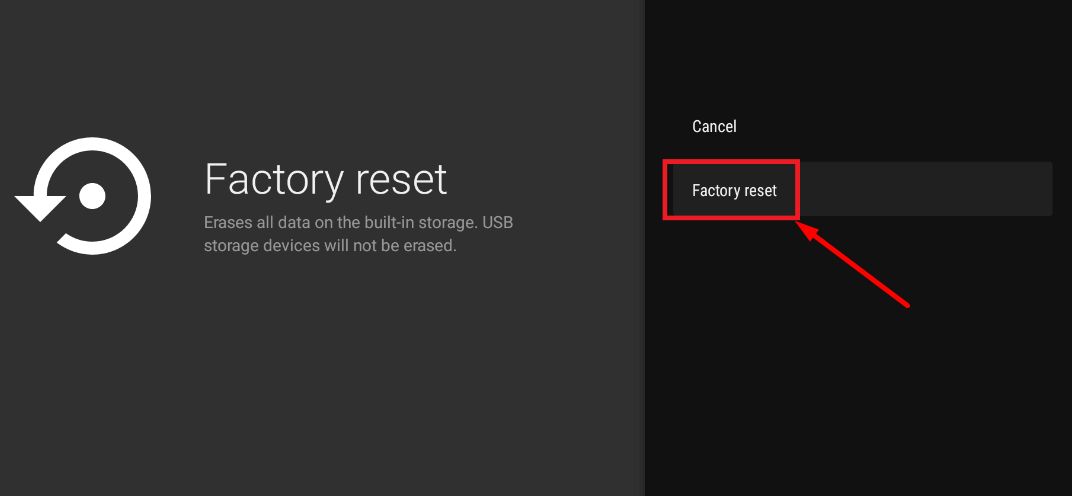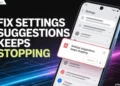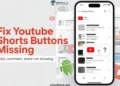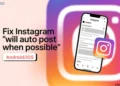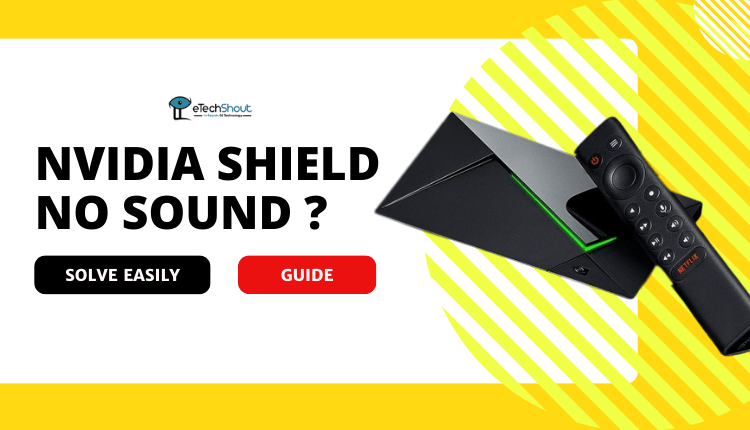
Troubleshooting Nvidia Shield no sound problem? Learn easy steps to resolve audio issues on your device.
Ever turned on your Nvidia Shield, but found … no sound? The same thing has happened to me too. But no worries, we’re here to help. In this article, we’ll figure out why the sound isn’t working. It could be when you’re watching shows or playing games. We’ll go step by step to fix Nvidia shield no sound issue. No confusing stuff, just easy solutions.
How to Fix Nvidia Shield No Sound Issue
Check the Settings
If you’re dealing with the frustrating “Nvidia Shield no sound” problem, here’s a simple fix. By following these steps, you will be able to fix the no sound issue on your Nvidia Shield.
- The first thing you should do is make sure that you close all apps before putting your Nvidia Shield to sleep or leaving it inactive.
- Navigate to the “Settings” on your Nvidia Shield.
- After that go to “Device Preferences“.

- Then, choose “Display & Sound“.

- Scroll down and find “Advanced” sound settings.
- Inside the “Advanced” sound settings, check that the “Audio Output” is set to “Auto“. This will let your Nvidia Shield automatically choose the right audio output.

- To ensure that both the audio and video match perfectly, turn on the “Match Content Audio Resolution” option. This way, your audio output will be in sync with your video/audio source.

- And that’s it! These steps should help you resolve the no sound issue on your Nvidia Shield.
Check the Volume
It is important to ensure that the Nvidia Shield’s volume is not only turned up but unmuted as well. Imagine your Nvidia Shield is a radio station and the volume is the dial – if it’s turned down or switched off, you won’t hear anything. Likewise, if your Nvidia Shield’s volume is lowered or muted, even if everything else is perfectly set up, you won’t get any sound.
To check it, go to the volume status by either using the dedicated button on your remote control or navigating through the “Settings” menu. Upon entering the “Settings” section, proceed to “Display & Sound” and subsequently locate the “Volume” section. It’s easy to know or adjust the audio levels in this section.
Restart the Nvidia Shield
Sometimes a simple restart can do wonders. It’s like pressing the refresh button for your device, clearing out any little hiccups that might be causing trouble.
Basically, you just need to restart your Nvidia Shield device. It’s a quick and easy solution that might just come in handy. After the restart, look to see if the sound issue has disappeared.
Check all the cable connections (particularly HDMI)
Checking the cable connections, especially the HDMI cable, is crucial to troubleshoot and resolve the Nvidia Shield No Sound issue. Damaged or loose cables can disrupt the flow of audio data between your Nvidia Shield and the display device, resulting in no sound output.
The HDMI cable is responsible for transmitting both audio and video signals from your Nvidia Shield to your TV or monitor. If this cable is not securely plugged in or has physical damage, it can cause various issues, like no sound.
Unplug everything for 15 seconds
Sometimes, if things get a bit complicated, taking a break can be quite helpful. Now here’s what we need to do: unplug everything for about 15 seconds.
To do that, you’ll need to unplug the power cord and any cables connected to it. During this short break, any hidden hiccups or glitches can be resolved. After the 15 seconds are up, plug everything back in – power cord and all.
Update the TV
Updating your TV is essential to resolve the Nvidia Shield No Sound issue as outdated TV firmware may cause compatibility issues, resulting in issues like no sound.
In the same way you update apps on your phone or computer, your TV’s firmware also gets updates. These updates are intended to fix bugs, improve performance, and enhance compatibility with other devices. Without updated firmware, the device might have difficulty understanding these signals, resulting in distorted sound.
- Open the TV’s home screen and select the gear-shaped “Settings” icon.
- Scroll down and pick “Device Preferences.”
- Inside Device Preferences, locate and choose “About.”
- Look for “System Upgrade” and select it.
- The Nvidia Shield TV will scan for updates automatically.
- If an update is found, follow the prompt to install it.
- After installation, restart the TV as directed.
- Go to “About” to ensure the software version has been updated.
Check the Audio Settings
Sometimes, if the audio settings aren’t right, no sound comes through. You needn’t worry, though – we have a simple solution.
- First, navigate to the “Settings” of your Nvidia Shield.
- In the settings menu, select “Display & Sound“.

- Continue scrolling a bit until you spot “Advanced“.
- Now, find “Surround sound” and select it.
- If it’s set to “Auto“, change it to “Never“.
- If it’s already on “Never“, switch it to “Auto” and then back to “Never“.
By following these steps, you’re making sure your Nvidia Shield is using the right audio settings.
Unplug the controller from the USB port
Many NVIDIA SHIELD users have noticed that when the controller is plugged into the USB port to charge, they experience sound problems.
If you’ve got your controller connected to charge via the USB port, just disconnect it. Once you unplug the controller, take a moment to check if the audio issue has been resolved. Sometimes, it’s this simple action that can make all the difference.
Turn on CEC
It may be helpful to turn on CEC in your Shield’s sound settings. By enabling CEC, you’re basically giving your Nvidia Shield control over devices like your TV or sound system.
Here’s how to do it:
- To begin, head over to Nvidia Shield’s “Settings“
- Once you’re in the settings, find and tap “Display & Sound“.
- Continue scrolling a bit until you spot “Advanced“.
- Inside “Advanced”, you’ll find “HDMI CEC“.
- Set the “HDMI CEC” setting to “On“.
Update Nvidia Shield
When your Shield isn’t running on the latest firmware, it might stumble upon issues caused by hidden bugs. So, to avoid those hiccups, make sure you’re using the most recent firmware.
Follow the below steps to update Nvidia Shield.
- Start by powering up your Nvidia Shield.
- Navigate to “Settings“. You’ll usually find this option on the main screen.
- Locate and choose “About“.

- Look for “System upgrade“.

- Once you’re in “System updates”, tap “Check now“. This initiates a scan for any available updates.
- Download and install any pending updates
- At last, restart your Nvidia Shield.
Check the Content
Sometimes, the stuff you’re watching on your Nvidia Shield TV Pro might be causing the audio trouble. Here’s what you need to do: try using another device to play the same content. This will help you figure out if the problem is with what you’re watching or if your Nvidia Shield is not working properly.
Reset the Nvidia Shield
In many cases, resetting your Nvidia Shield will be a solution to the Nvidia Shield no sound issue because it essentially gives your device a fresh start. Over time, software glitches or conflicting settings might pile up, causing audio problems. By performing a reset, you’re wiping away all those potential issues and restoring the Shield to its default state.
Follow the below steps to reset the Nvidia Shield
- Open Settings on your Nvidia Shield.
- Go to Device Preferences and pick Factory reset.

- Choose Erase Everything.

- Confirm the reset.
- Wait a bit for it to finish.
- Set up your Shield again.
- See if the sound is working properly now.
RELATED ARTICLES: –
- Nvidia Shield Not Connecting to WiFi: How To Fix (2023)
- [Fixed] Nvidia Shield Not Turning On
- How to Reset Nvidia Shield Remote (3 Working Methods)
- NVIDIA Shield Remote Not Working (FIXED)
You’ve got the know-how to fix the Nvidia Shield no audio glitch. The solutions we’ve covered above should be your go-to for fixing this problem.
If you’ve got any queries about this issue, feel free to drop them in the comment section below. We’re here to help!