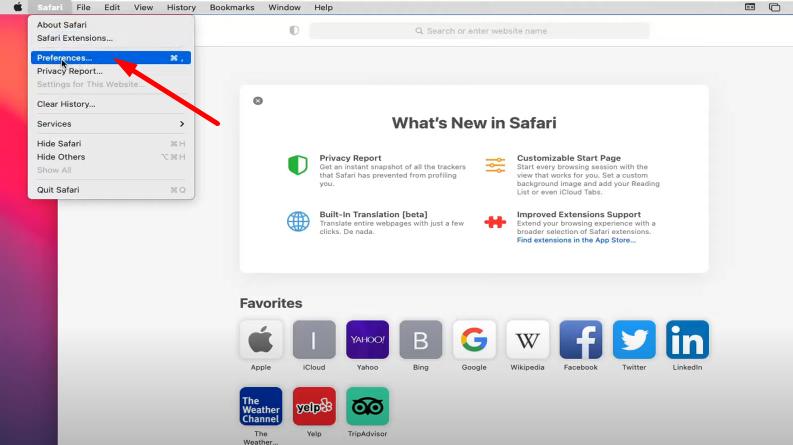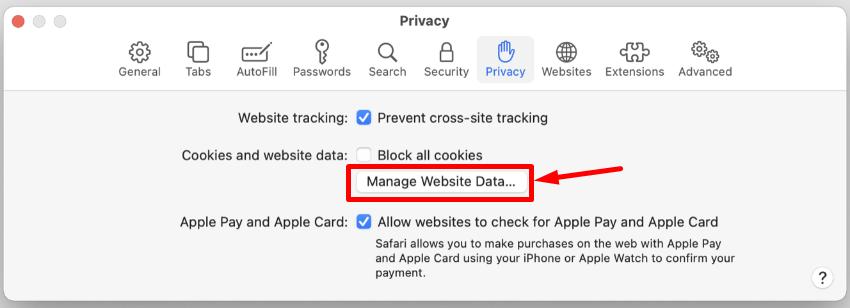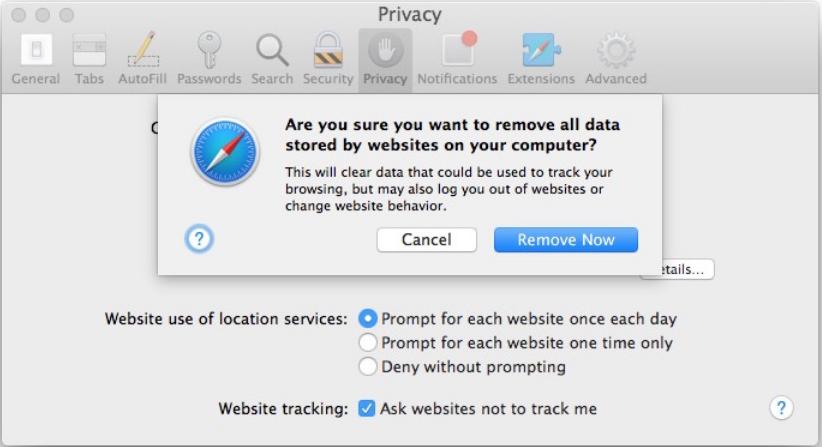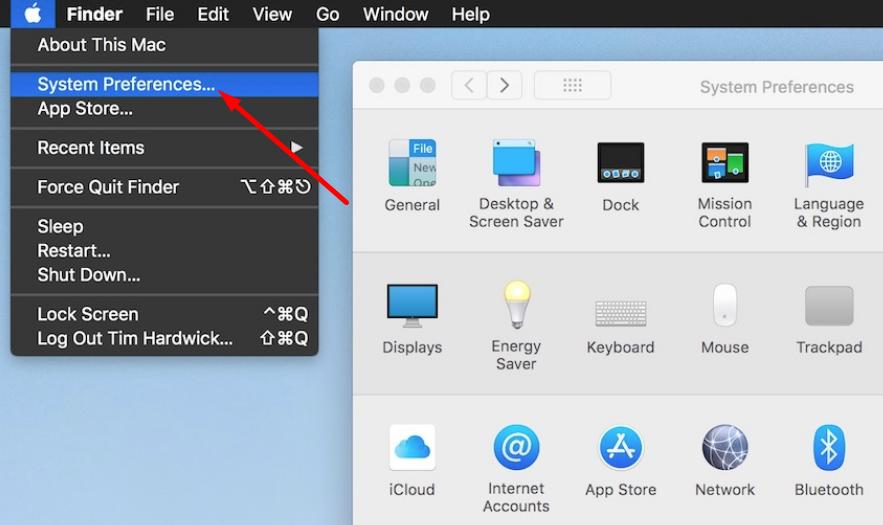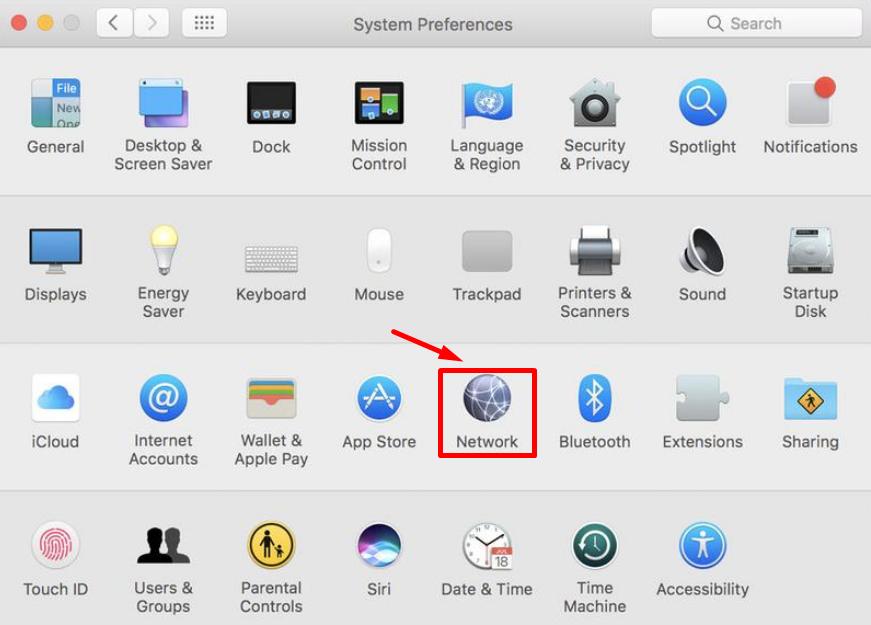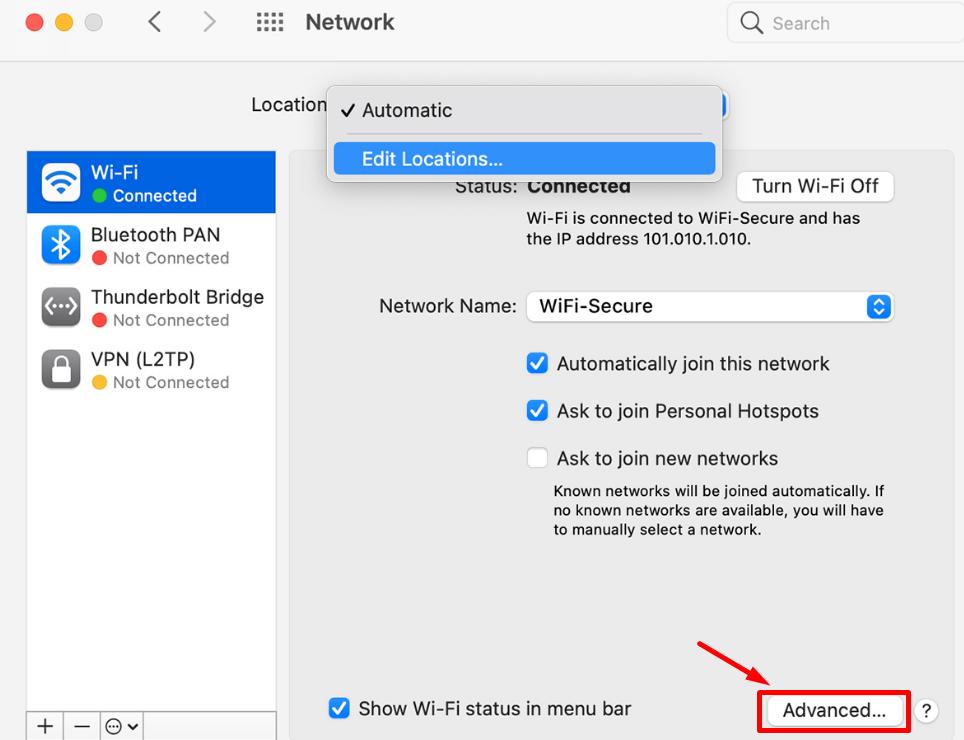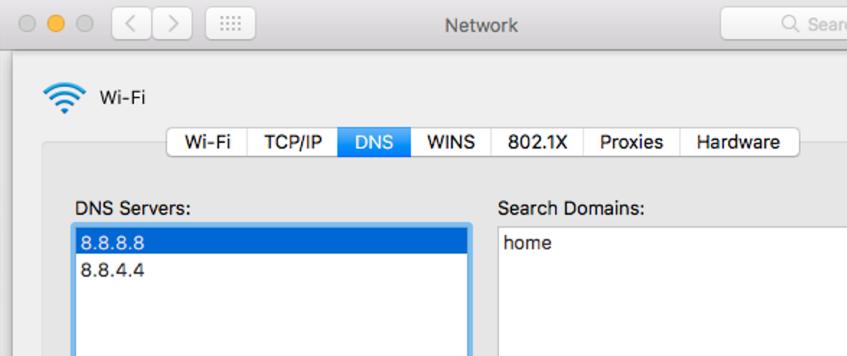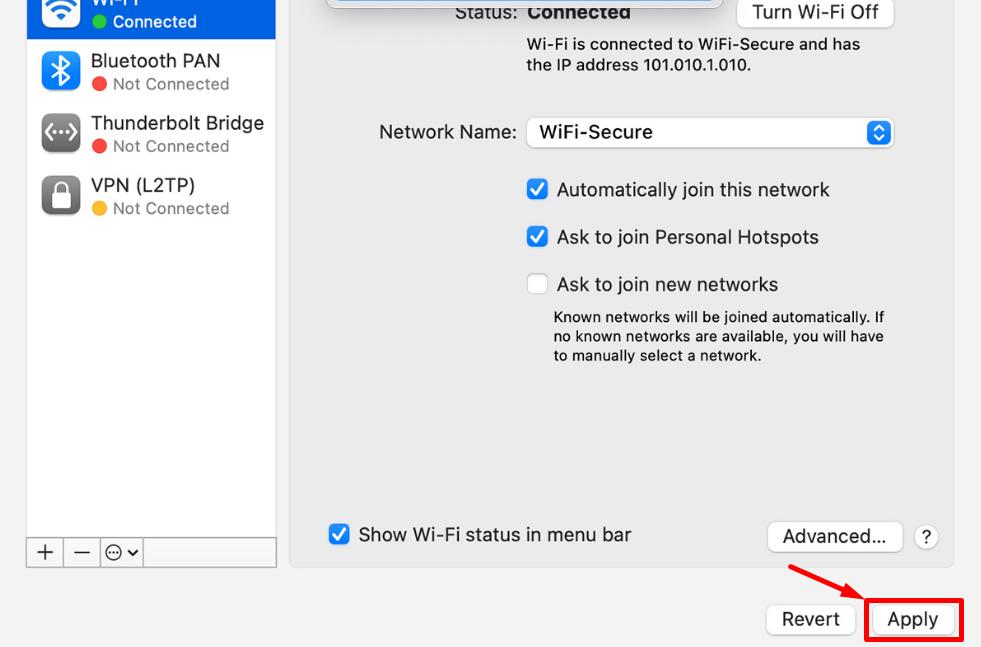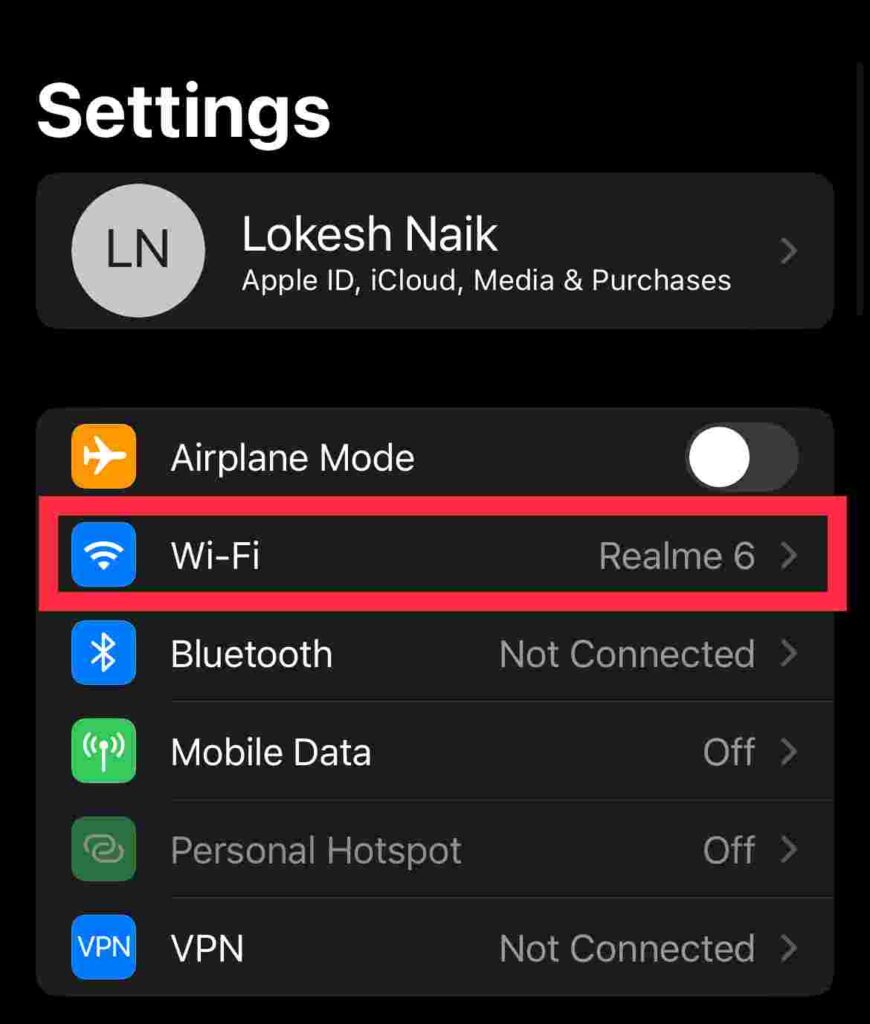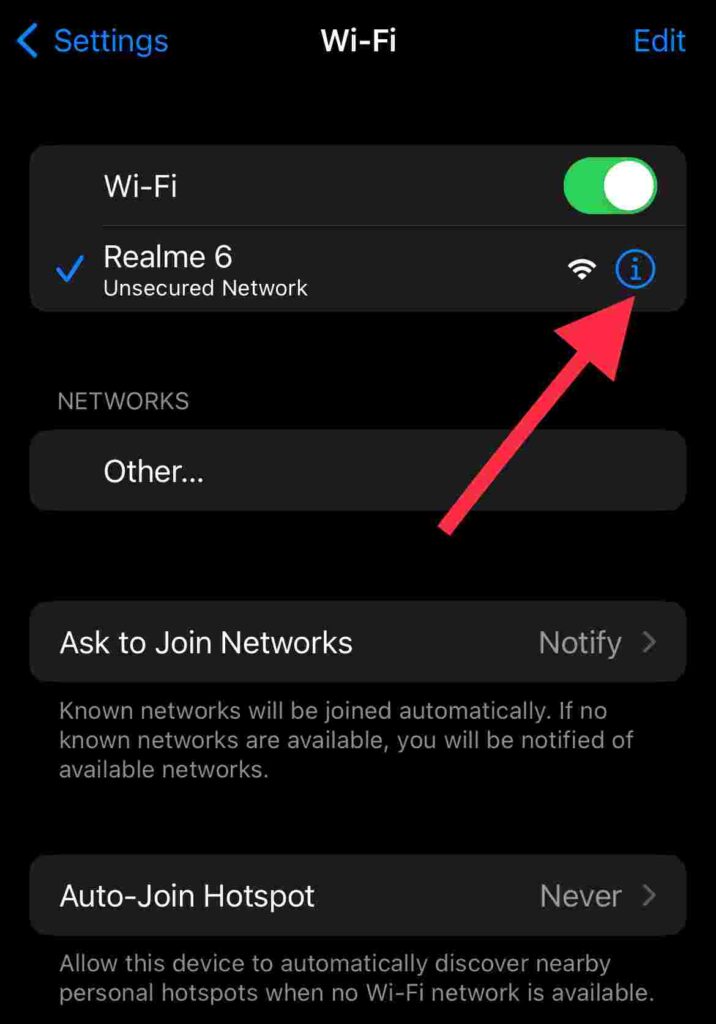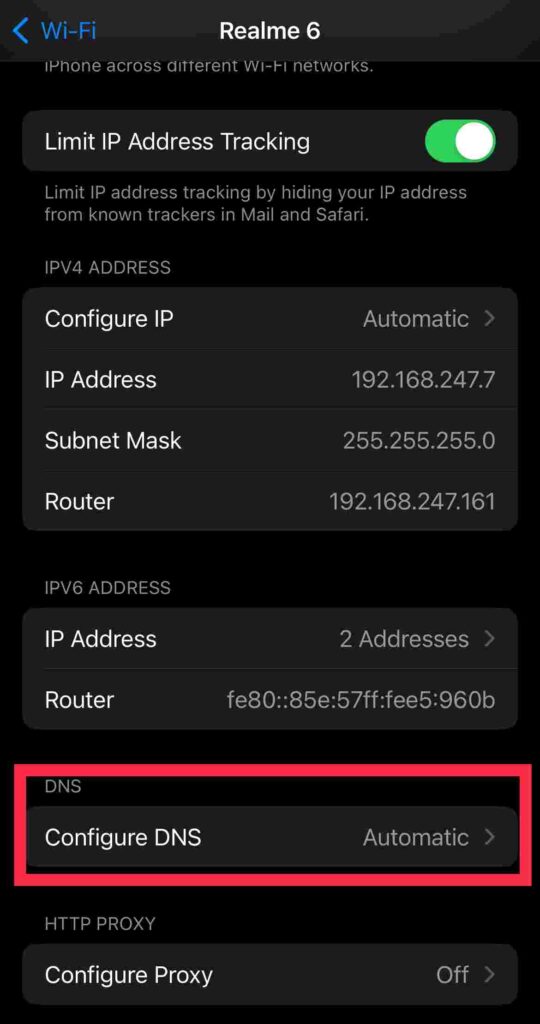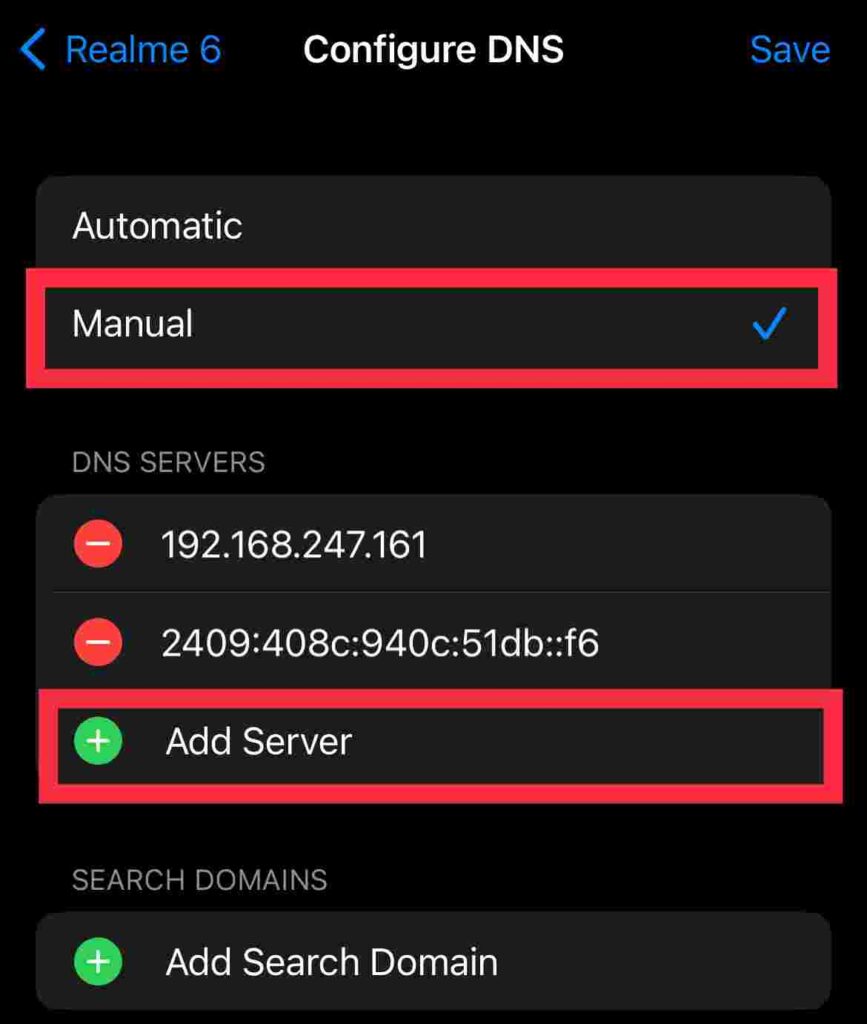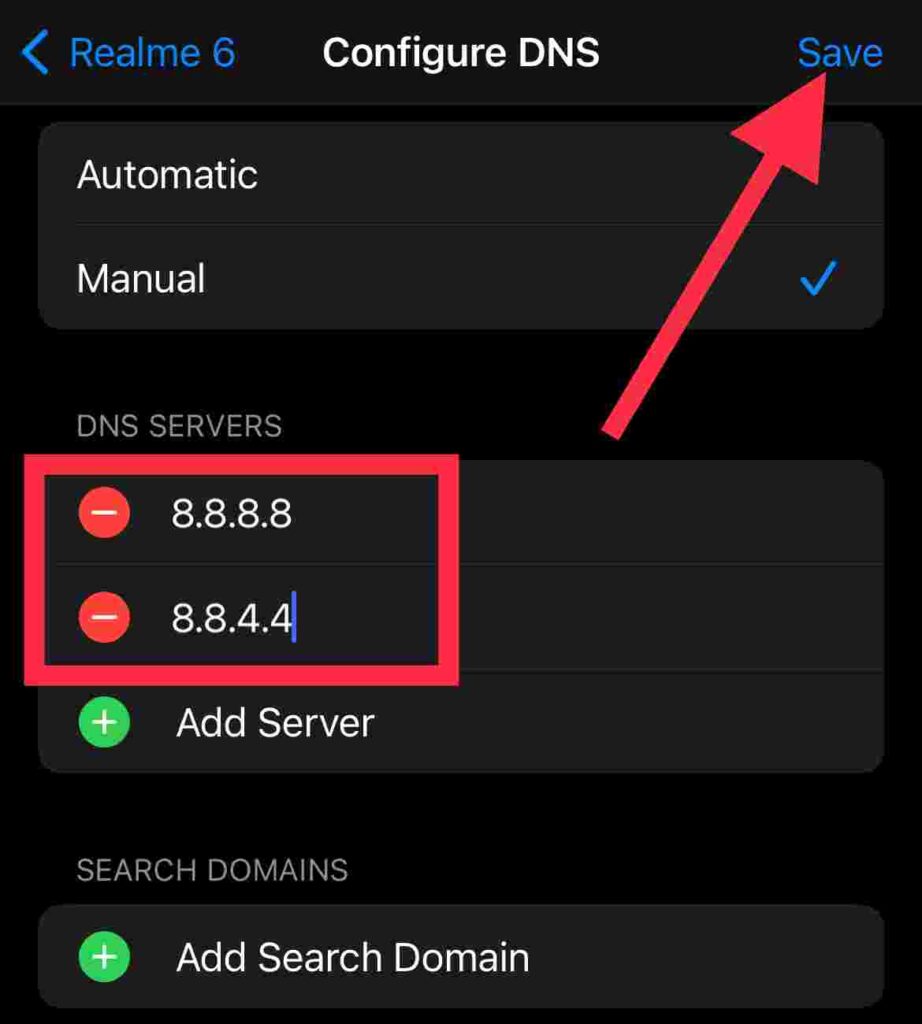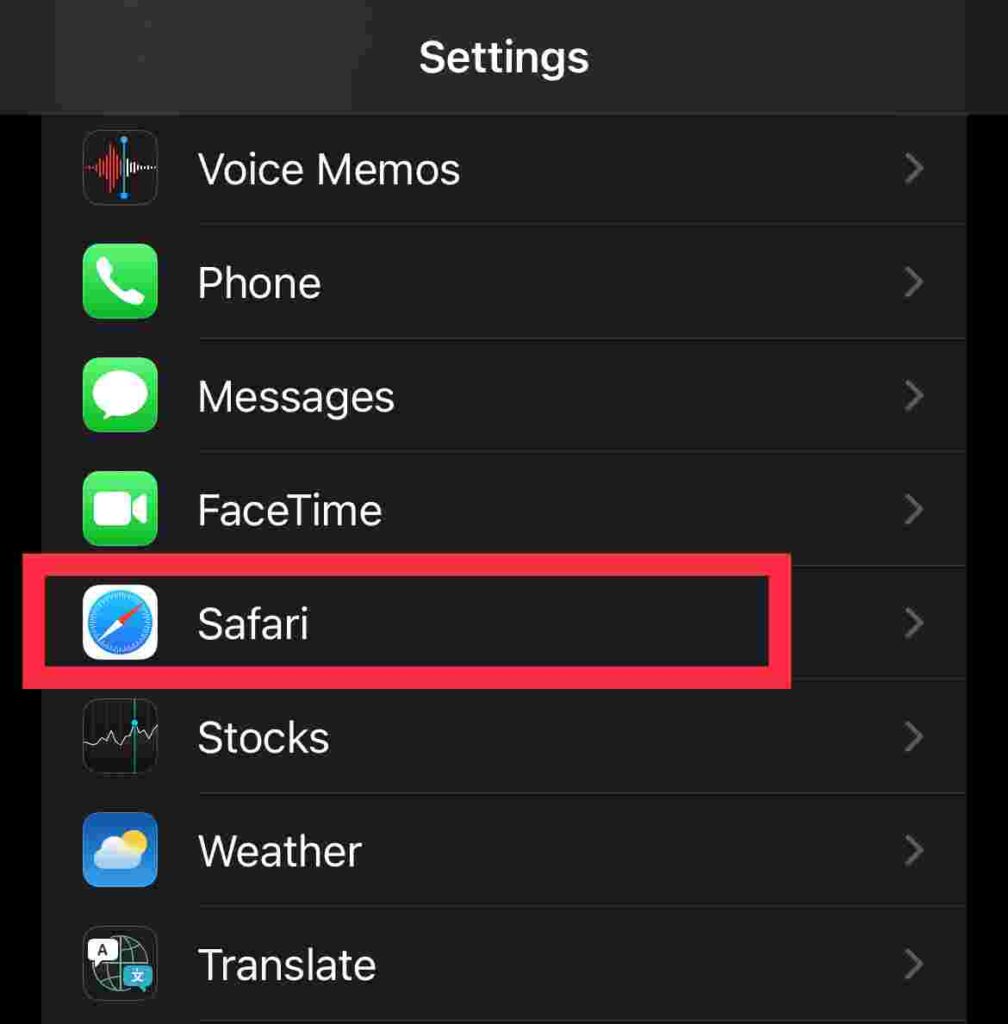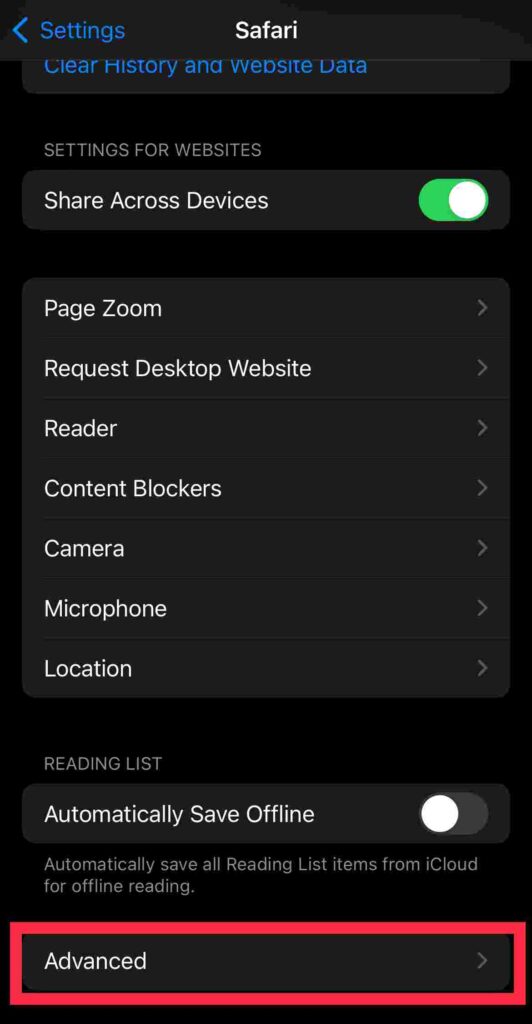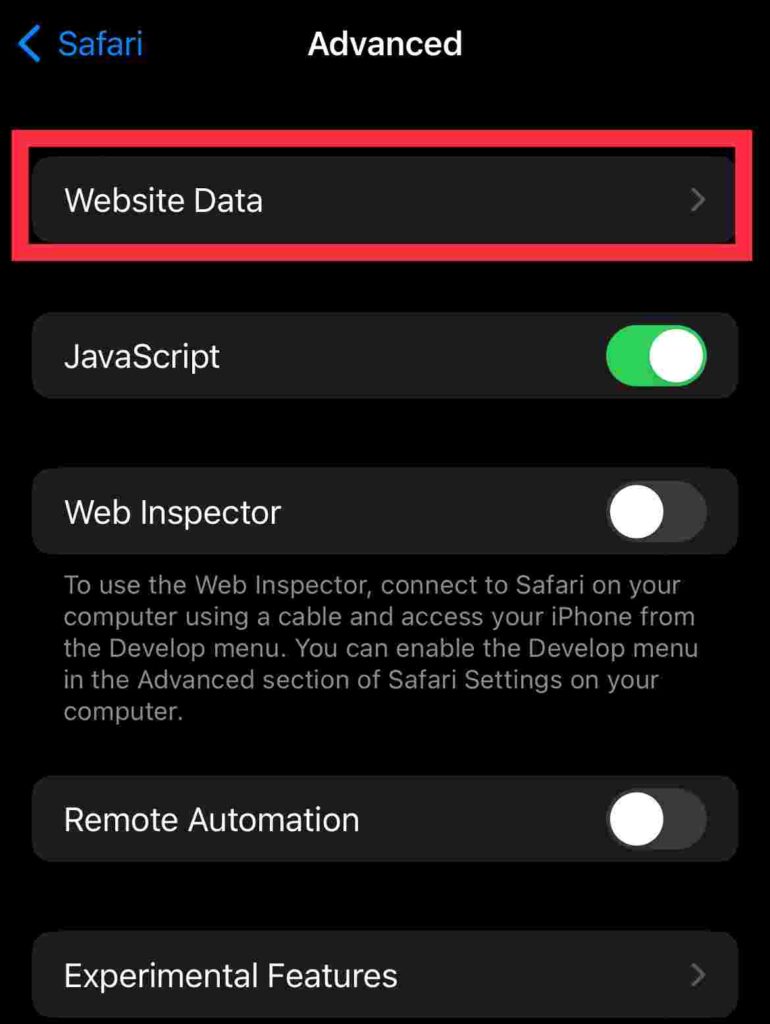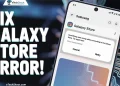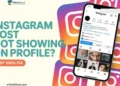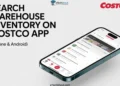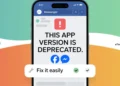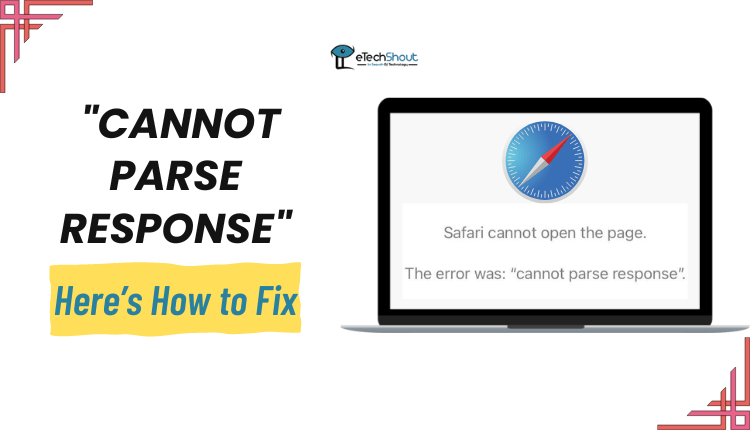
In this article, we will discuss the common causes of the “cannot parse response” error in Safari and suggest some solutions to resolve it.
There is no doubt that Safari is a popular web browser, particularly among people who use Apple devices like Macs, iPhones, and iPads. The popularity of Safari is partly due to the fact that it is the default web browser for Apple devices. Statistically, Safari holds an 18.69% market share as of January 2023, making it the fifth most popular web browser in the world.
However, like any other web browser, Safari is also prone to errors, which can range from minor glitches to more critical issues which can prevent the browser from working properly.
Some of the common errors that Safari users may encounter include slow page loading times, crashes, freezes, and error messages like “Cannot Parse Response” or “Webpage not Available.” These errors can be caused by a variety of factors.
After reading this article, hopefully, you will have a better understanding of how to fix the “cannot parse response” error and get the best browsing experience on your Safari browser. Let’s get to it!
What Does Cannot Parse Response Mean?
Many users reported that Safari cannot parse response error occurs mostly when browsing websites or downloading files (especially PDFs). The problem is reported on both the desktop and mobile versions of Safari. There have been instances where this error started appearing after updating the Safari web browser.
In case the Safari browser displays the error “cannot parse response” for a specific website, it could be due to corrupt data such as bookmarks or cookies on that website. Thus, Safari cannot parse the website’s response since it is dependent on cookies to parse the server’s response.
Troubleshooting the ‘Cannot Parse Response’ Error on Safari
If you receive a ‘cannot parse response’ error on Safari, it may be specific to one website and caused by corrupted data such as bookmarks or cookies. To resolve this, clearing the website’s data on the Mac might be effective. This error has been reported by several users on the Forbes website, and we will provide steps for fixing it.
- Open Safari browser
- Now, press the Command + Option + B keys to open the bookmarks menu in the browser.
- Then, search for the website you are having issues with and delete any entries related to it (if any).
- Then press the Command + Y keys on your keyboard to open your browser’s History and search for Forbes.com.
- Now delete all the entries related to the specific website (if any) and expand the Safari Menu.
- After that, click Quit Safari, and then open Safari again.
- You can now check to see whether the error is gone or still visible by typing the website URL into your browser’s address bar (avoid using autocomplete).
Cold Restart of the Mac and Router
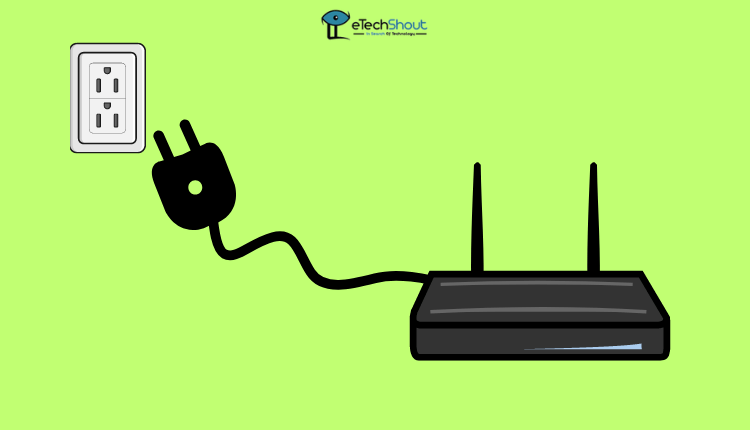
Performing a cold restart of your Mac and router can be a helpful troubleshooting step if you’re experiencing network connectivity issues. Here’s how to do it:
- The first thing you should do is save any open files and close all running applications on your Mac.
- Then, choose the Apple menu and click Shut Down.
- Once your Mac has shut down, disconnect your Mac’s and router’s power cords.
- Plug the power cords back in after 30 seconds.
- Start your router, allow it to restart fully, and connect to the internet.
- When your router has completely restarted, start your Mac and wait for it to connect to the network.
Performing a cold restart might clear up any temporary connectivity problems. In the event that your issue persists after you try this, head over to the next method.
Clear Cookies and Website Data
Whenever you browse the web, Safari stores cookies and other data to keep track of your website preferences, including your login credentials and browsing history. There are times, however, when this data becomes corrupted or outdated, causing errors such as “Cannot Parse Response”.
The problem can be resolved by clearing the cookies and data in Safari. Here are the steps to clear cookies and data in the Safari computer browser.
- Open Safari on your Mac.
- Choose Preferences from the Safari menu in the top left corner of the screen.

- Select the Privacy tab.
- Click on the Manage Website Data button.

- Select the website you’ve got the issue listed and click Remove All.

- You must confirm your decision to remove the data.
- Once you have closed the Preferences window, restart Safari.
- As soon as you clear cookies and data, Safari will create new cookies and data for each website you visit.
Use Google DNS
If you’re getting the “Cannot Parse Response” error in Safari, it might be due to DNS issues. It is possible to resolve this problem using Google DNS.
Whenever you enter the URL of a website into your browser, the computer requests a DNS server to convert it into an IP address that can be used to connect to the site. In case the default DNS server for your device is slow or unresponsive, or there is a problem with the DNS cache, you might see a “Cannot Parse Response” error in Safari.
Since Google’s DNS servers are known to be fast and reliable, you’ll bypass error cannot parse response. Here is how to change DNS in Mac and iOS.
On Mac
- Click on the Apple menu and select System Preferences.

- Select Network.

- Select the Wi-Fi or Ethernet connection that you want to configure and click on Advanced.

- Go to the DNS tab.
- Click on the + button to add a new DNS server and type in the IP address of the Google DNS server (e.g., 8.8.8.8 or 8.8.4.4).

- Save the changes by clicking OK.
- Then click Apply.

On iOS
- On your iPhone, open the Settings app.
- Click Wi-Fi.

- Find the Wi-Fi network you are connected to and tap the “i” icon next to it.

- Scroll down and choose the Configure DNS option.

- Then click on the Manual option.

- Choose Add Server and enter the IP address of your Google DNS server. For example, you can use 8.8.8.8 or 8.8.4.4
- Then click Save.

ALSO READ: –
- Best Roku Web Browsers in 2023 (First One is AMAZING!)
- Is It Possible To Check Browser History Without The Person Knowing?
- Best Android Browsers Under 5 MB
How to Fix Cannot Parse Response in Safari Mobile Browser
The following steps will help you clear cookies and website data on the Safari iOS web browser.
- Go to the Settings of your phone
- Then scroll down and select Safari.

- Scroll down and click on the Advanced menu.

- Navigate to Website Data.

- Now, a list of all website data stored on Safari will appear.
- You need to swipe left on the Website, which is showing “cannot parse response”, and click on the Delete option.

Encountering the “Cannot Parse Response” error in Safari can be frustrating and disrupt your browsing experience. However, if you follow the instructions in this guide, it should be possible to fix the problem and get back to enjoying a smooth and seamless browsing experience.