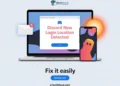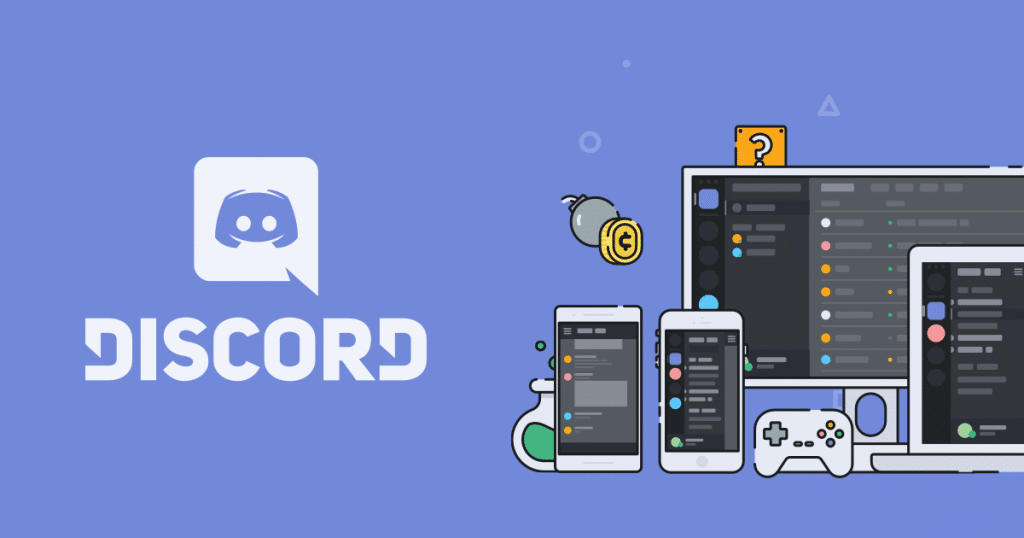
Discord is a free VoIP (voice-over-Internet Protocol) application designed for gaming communities, that focuses on text, video and audio communication between users in a chat channel. Discord a multi-platform application which is available for almost all OS including Windows, macOS, Android, iOS, Linux, and even it can run on web browsers. It is similar to Skype but the concept is little different whereas Discord is designed particularly for video game players, giving them approaches to locate each other, facilitate play, and talk while at the same time playing. It underpins video calls, voice chat, and text, enabling clients to connect anyway. The application makes talking quite simple and offers to seek works that can enable you to discover other individuals and add them to a companions list for brisk correspondence. Bunches of individuals utilize it not only to talk to each other while at the same time playing games, also as an organizational and social tool.
Well. Imagine a situation. You find yourself in a place where you want to talk to your friends on discord and they’re making fun of you talking bad. You want to get back at them, you want to send them some horrible. But what! Discord is not opening! You click on it again and again and guess what! Nothing is happening.
This is not just an imagination. Many users are facing the same issue where Discord won’t open. Even though you double-click the Discord executable file, nothing will happen. For many users, the case is little different where Discord does open but nothing shows on the screen, just a plain background appears on the screen and nothing else.
So how to fix Discord won’t open error?! Well. Today, in this article we are going to explain the 6 working ways to fix the Discord won’t open error.
Note: – Make sure that all instances of Discord, including the browser version, are terminated/closed out before attempting the any of the above methods.
#Method 1 – Fix Discord Won’t Open Error by Killing the Task from Task Manager
Most of the users have solved the issue by killing the Discord from the background process by stopping it from the Task manager. So follow the below step to kill the Discord application.
- Press and hold CTRL + SHIFT + ESC. This will open the task manager
- Now in the Process tab, Scroll through the list and look for the discord.exe
- Right Click on the discord.exe and click End Task to kill the Discord from the task manager
- Now relaunch the Discord again. Voila! You have fixed the Discord.
#Method 2 – Fix Discord Won’t Open Error by Task Kill through CMD
If the above method isn’t working for you, then here is an alternative option that you can try.
- Press Win+R, usually you would select Run from the Start menu, but a shortcut is to press the Windows key and R.
- Once you’ve got the Run dialog box open, type CMD and hit the enter key
- Now in the command line, type taskkill /F /IM discord.exe and press Enter
- That’s it! This command will kill the discord.exe task and now, relaunch the discord app to check whether it works or not.
Also Read: – How to Fix ‘Use Other Installation Disc that Says 64-bit’ Error
#Method 3 – Fix Discord Won’t Open Error by Deleting AppData Contents
For some users deleting the contents of the AppData worked fine. So here are steps to delete the contents of the AppData.
- Press and hold the Windows key and press R
- Type cpl and hit Enter
- Now locate the Discord app and choose the Discord app and click Confirm any additional prompts. Now the Discord app should be uninstalled.
- Hold Windows key and press R
- Type %appdata% and press Enter.
- Locate the Discord folder, right-click it and choose Delete (Confirm any additional prompts)
- Once all done, reboot your PC/Laptop and Reinstall the Discord App.
Notes: If you get a file cannot be deleted because it’s still in use error. Open up the Task Manager and terminate all instances of Discord there and in the startup tab by following the above method 1 or method 2 then uninstall the Discord to try again.
Also Read: –
#Method 4 – Fix Discord Won’t Open Error by Disabling Antivirus/Windows Defender
Your Antivirus or the Windows defender program might be causing the issues. So here is some step you need to perform to solve the error.
- If you are using any Antivirus software, then Disable your Antivirus utility temporarily.
- Now Restart your computer then try again.
- If you are using Windows Defender, then open it
- Head over to App & browser controls by clicking on it
- Under Check apps and files, set it to off
- Also, under SmartScreen for Windows Store apps, set it to Off
- Now re-install Discord and open it.
#Method 5 – Fix Discord Won’t Open Error by log in through Discord Web Version
This is the last method that we have to fix the Discord won’t open error. The problem might be caused by the session or cookies as well. Several users have solved Discord Won’t Open by signing in from the web version and then trying the Windows version.
So what you need to do is, if you are still facing the same issue where Discord is not opening then open the Discord web version and sign in. After successful login, try opening in Windows app. I hope it works!
#Method 6 – Fix Discord Won’t Open Error by Changing Compatibility of Discord
- After installing the Discord application, right-click on the Discord icon from the desktop
- Click on Properties
- Now in the Compatibility tab set it to Windows 7 or Windows 8 (try both)
- Run the Discord application to run as Administrator.
Note: – Make sure that all instances of Discord, including the browser version, are terminated/closed out before attempting the any of the above methods.
Conclusion-
So, guys, I hope these above 6 easy ways helped you to fix the Discord won’t open error. If you are still facing any error while performing the above methods, then feel free to comment here. We will try our best to solve your issue. And don’t forget to share this post.